Authy là gì? Hướng dẫn cài đặt bảo mật tài khoản đơn giản với Authy

Authy là gì?
Authy là một ứng dụng tạo mã xác thực 2 bước (2FA) với mục đích xác định danh tính người dùng trước khi cho họ quyền truy cập vào các tài khoản, dịch vụ, trang web online như Gmail, Facebook, Microsoft, blockchain và một số trang web khác có hỗ trợ tính năng bảo mật 2 lớp.
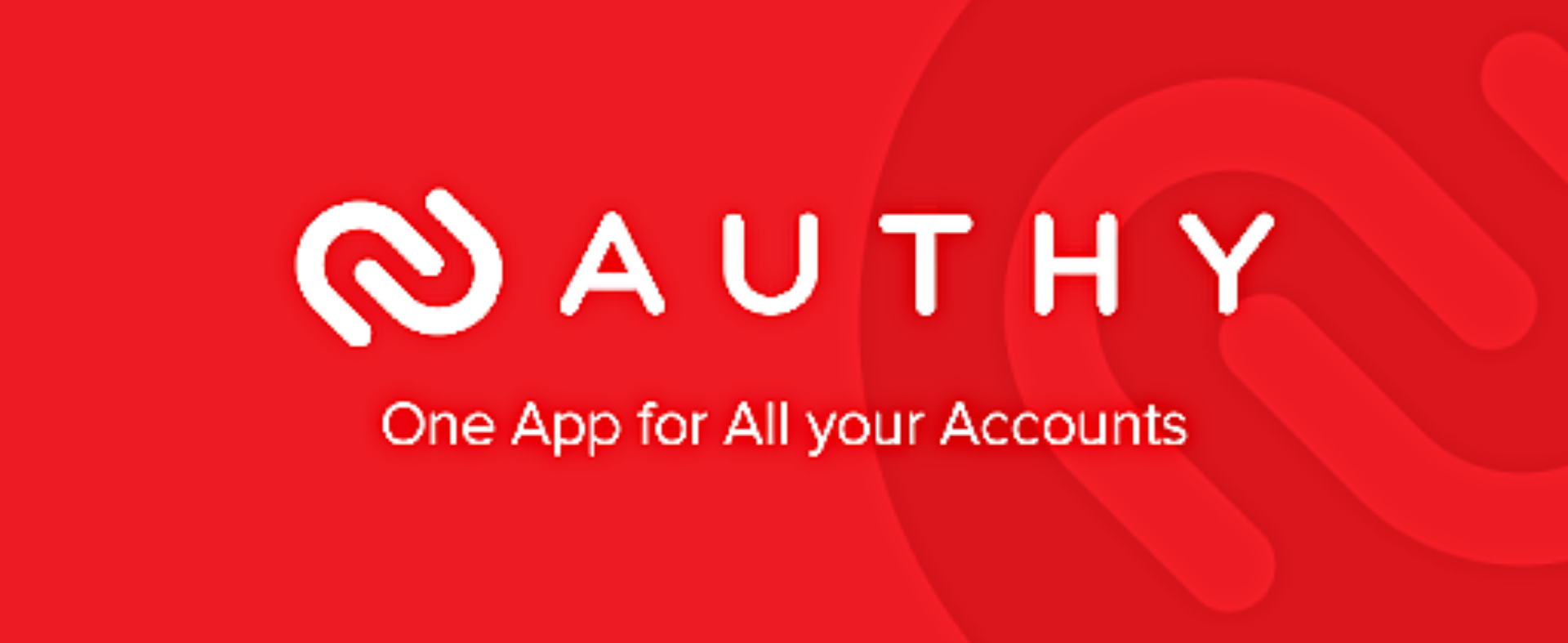
Tương tự với Google Authentication, Authy là một ứng dụng khá phổ biến với người dùng internet nói chung và với cộng đồng crypto nói riêng. Chính vì sự tiện lợi, miễn phí và hiệu quả của nó mà ứng dụng bảo mật 2FA như Authy là một yếu tố không thể thiếu đối với các nhà đầu tư coin trong thời đại ngày nay.
Cơ chế hoạt động của Authy
Xác thực 2 bước, hay còn được viết tắt là 2FA (Two - Factor Authentication) là một lớp bảo mật bổ sung được sử dụng để đảm bảo rằng người đăng nhập có phải là bạn hay không, hay là một ai khác. Đầu tiên, để đăng nhập bạn sẽ cần nhập tên tài khoản và mật khẩu của mình. Sau đó, thay vì ngay lập tức có được quyền truy cập, bạn sẽ được yêu cầu cung cấp thêm một thông tin khác.
Cụ thể, khi bạn liên kết một tài khoản nào đó với Authy, ứng dụng sẽ tạo ra những dãy số (token) dùng một lần bao gồm 6 chữ số và sẽ được đổi mới liên tục trong 30s. Theo đó, để có được quyền truy cập vào tài khoản, ngoài mật khẩu chính của mình, bạn cần phải nhập đúng dãy 6 số này.
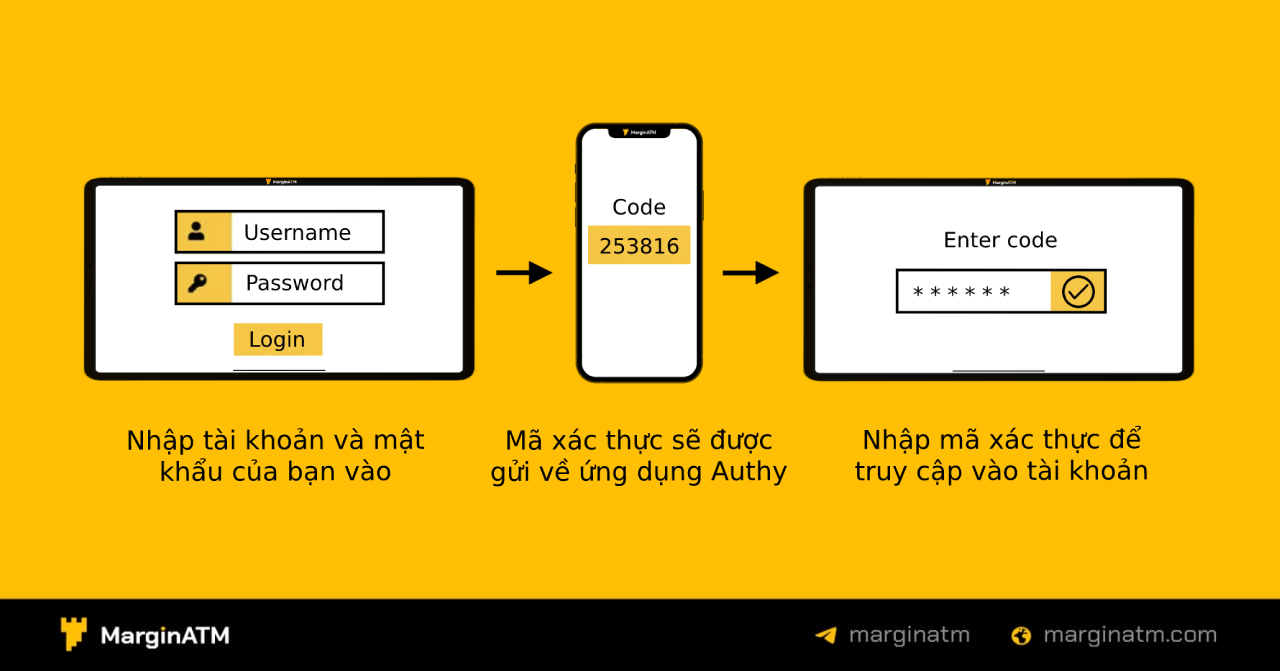
Với cơ chế hoạt động 2FA của Authy, chỉ cần một trong các yếu tố này không thỏa điều kiện thì bạn sẽ không thể mở khóa được tài khoản của mình. Chính vì thế ngay cả khi mật khẩu của bạn bị đánh cắp hoặc điện thoại bị mất, thì khả năng người khác có được thông tin yếu tố thứ hai là rất khó xảy ra. Do đó, mức độ bảo mật tài khoản sẽ được tăng lên rất cao.
Nên sử dụng Authy hay Google Authenticator?
Nhìn chung, cả hai ứng dụng này đều là công cụ giúp cho người dùng bảo vệ tài khoản của mình được ăn toàn và tối ưu hơn. Tuy nhiên mỗi ứng dụng sẽ có những đặc điểm riêng phù hợp với nhu cầu sử dụng của từng người. Sau đây mình sẽ nêu ra một số điểm khác nhau của hai ứng dụng này để mọi người cùng tham khảo nhé.
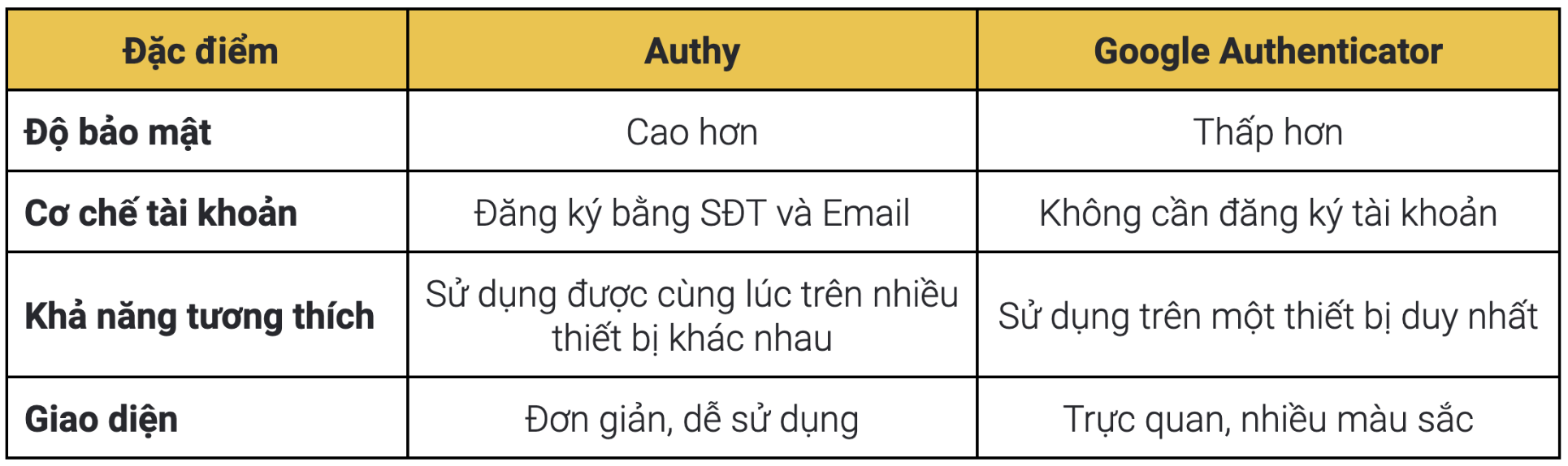
Về độ bảo mật
- Google Authenticator là một ứng dụng đóng mở đơn thuần, bạn chỉ cần truy cập trực tiếp vào ứng dụng là có thể xem các mã 2FA.
- Authy có hỗ trợ tính năng mở khoá bằng mật khẩu với 3 dạng: PIN, FaceID và vân tay để người dùng có thể tùy chọn cho thiết bị của mình.
Về cơ chế tài khoản
- Để sử dụng Google Authenticator bạn chỉ cần tải ứng dụng về và có thế bắt đầu sử dụng ngay mà không cần đăng ký tài khoản.
- Người dùng Authy cần đăng ký tài khoản bằng số điện thoại và email cá nhân của mình.
Về khả năng tương thích
- Google Authenticator chỉ hoạt động trên một thiết bị duy nhất chứ không hỗ trợ sử dụng song song các thiết bị khác nhau.
- Authy hỗ trợ người dùng sử dụng song song trên các thiết bị cùng một lúc để có thể lấy được mã 2FA nhanh hơn.
Về giao diện
- Giao diện của Google Authenticator khá đơn giản, hầu như tất cả mọi người đều có thể sử dụng được kể cả khi bạn có “mù công nghệ”.
- Authy có giao diện khá trực quan, nhiều màu sắc và có thể hiển thị logo của các tài khoản được liên kết.
Hướng dẫn cài đặt ứng dụng Authy
Cài đặt Authy trên điện thoại
Bước 1: Tuỳ vào hệ điều hành của điện thoại, bạn truy cập vào App Store hoặc CH Play để tải ứng dụng về máy.
Bước 2: Sau khi tải xong Authy, bạn truy cập vào ứng dụng và nhập thông tin số điện thoại và email của mình vào. Đây cũng là những thông tin bạn sẽ cần dùng cho việc khôi phục và đồng bộ dữ liệu sau này.
Một số lưu ý nhỏ cho bước này:
- Sau khi chọn mã vùng Việt Nam (+84) thì phần số điện thoại cần điền bạn sẽ bỏ số 0 ở đầu đi. Ví dụ SĐT của bạn là 0987.654.321 thì bạn sẽ điền “987654321”.
- Có một vài nhà mạng hiện đang gặp lỗi không nhận được mã OTP. Khi viết bài hướng dẫn này mình cũng đã gặp lỗi tương tự với nhà mạng Mobiphone. Do vậy, nếu gặp lỗi này bạn có thể sẽ cần phải sử dụng một số điện thoại khác để đăng ký tài khoản Authy.
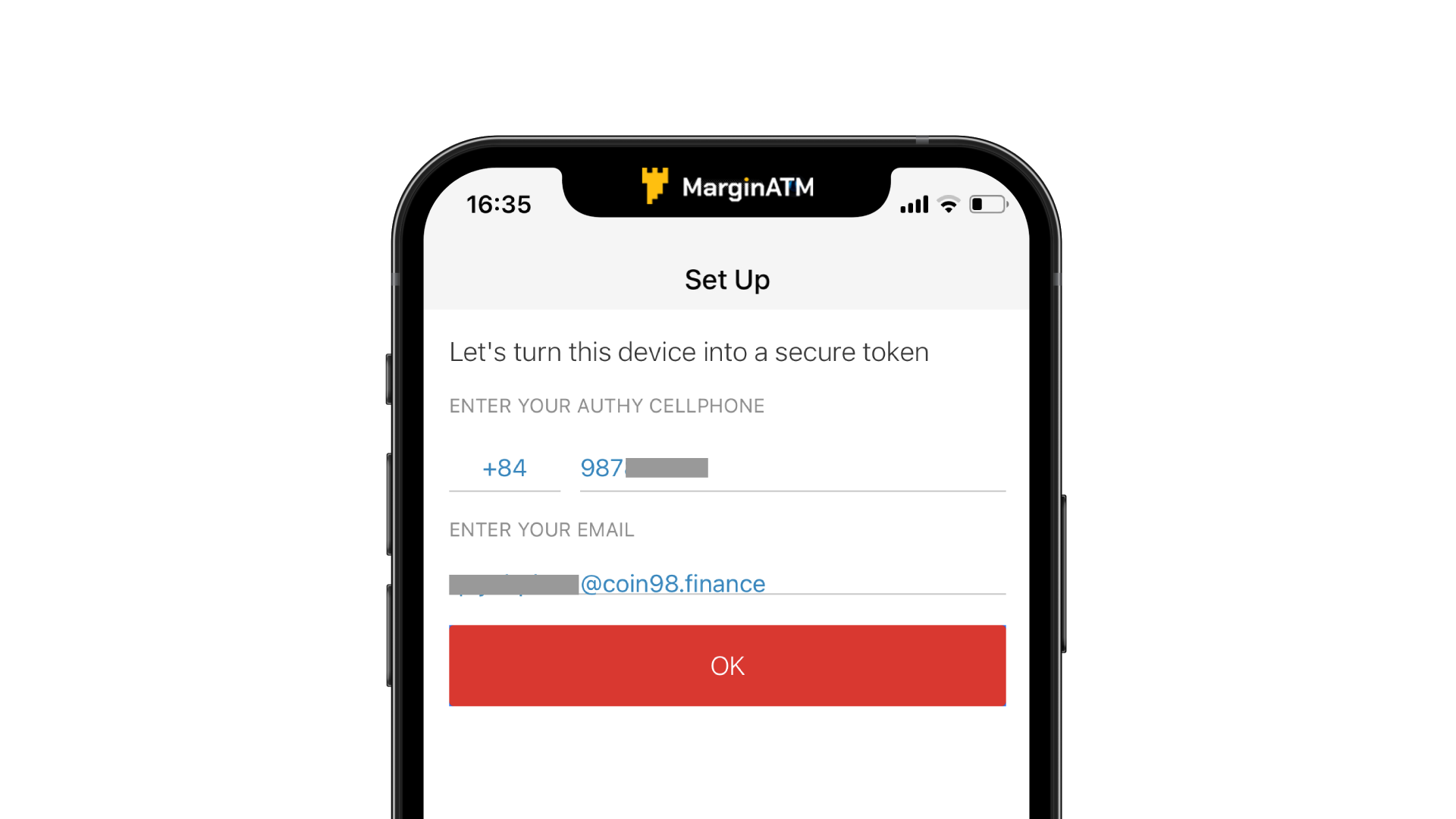
Bước 3: Chọn phương thức nhận mã xác thực tài khoản bằng cuộc gọi hoặc sms. đây mình nghĩ sms sẽ là phương án tối ưu hơn. Sau khi nhận được mã OTP bạn chỉ cần nhập vào là đã hoàn tất bước đăng ký tài khoản Authy rồi.
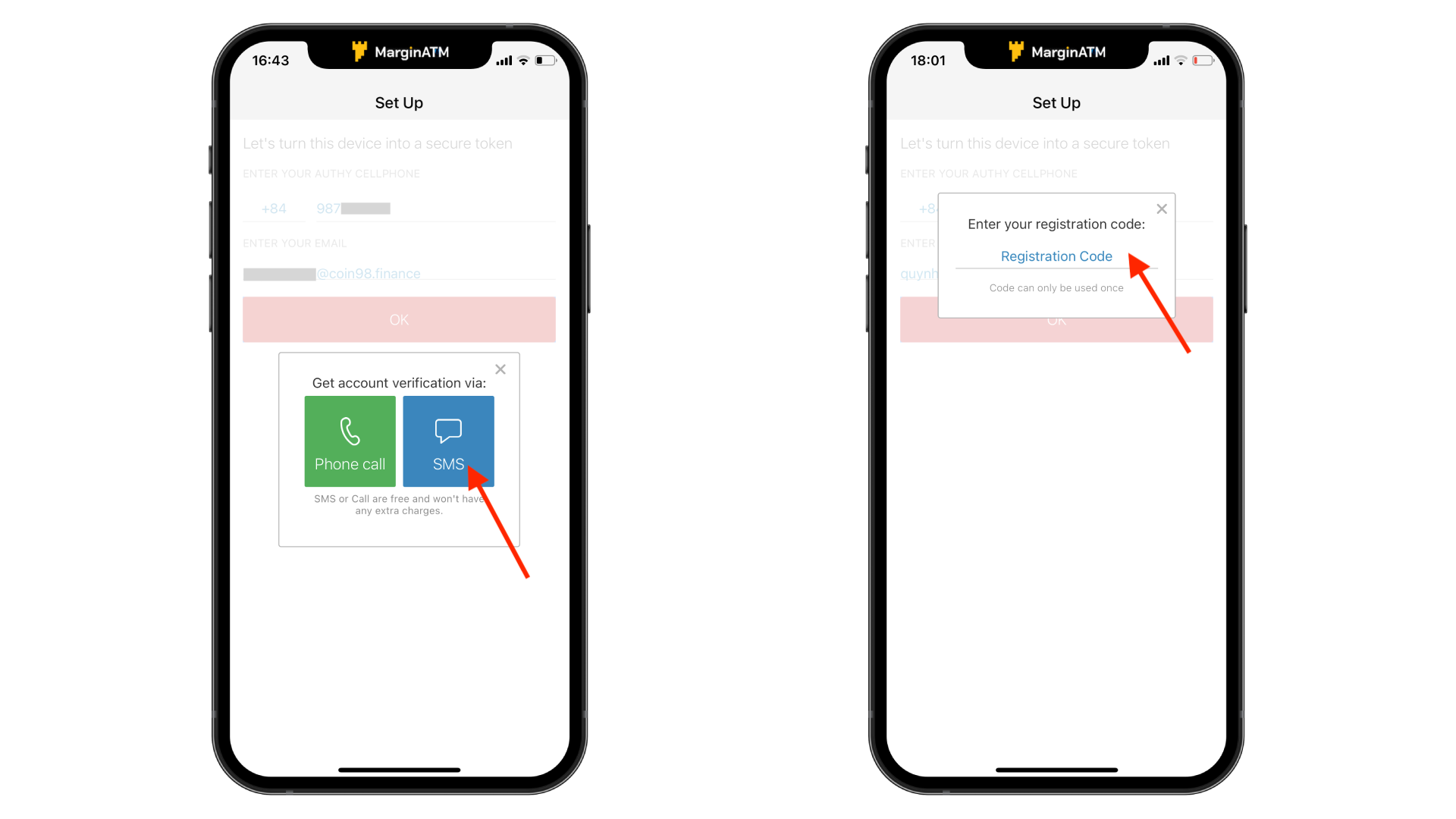
Bước 4: Sau khi hoàn tất cài đặt, để liên kết Authy với tài khoản cần được bảo mật của mình, bạn mở app Authy lên và chọn “Add account”.
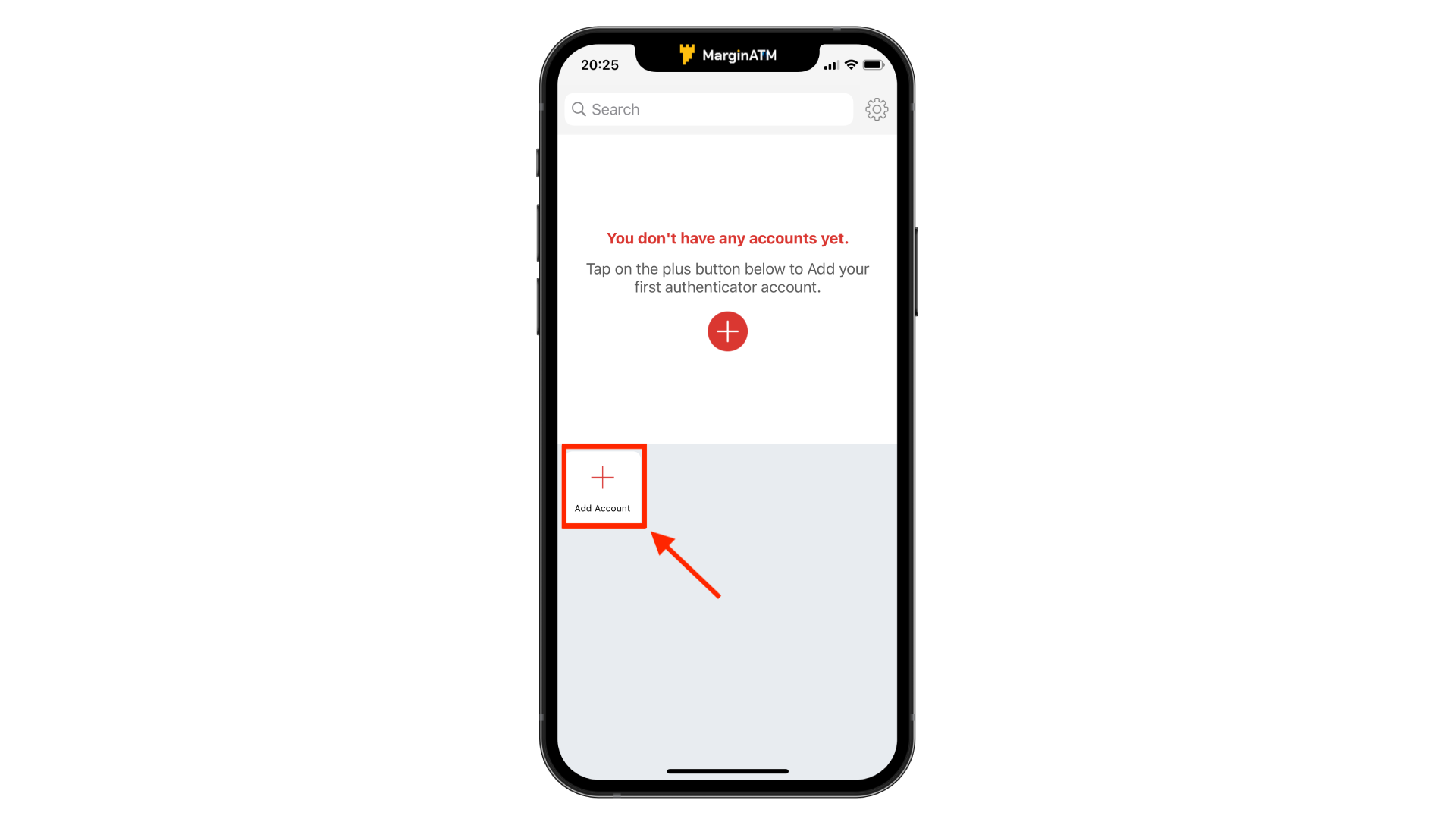
Bước 5: Chọn “Scan QR code” để quét mã vạch của tài khoản cần liên kết. Trong trường hợp điện thoại không hỗ trợ quét mã vạch bạn có thể chọn “Enter key manually”.
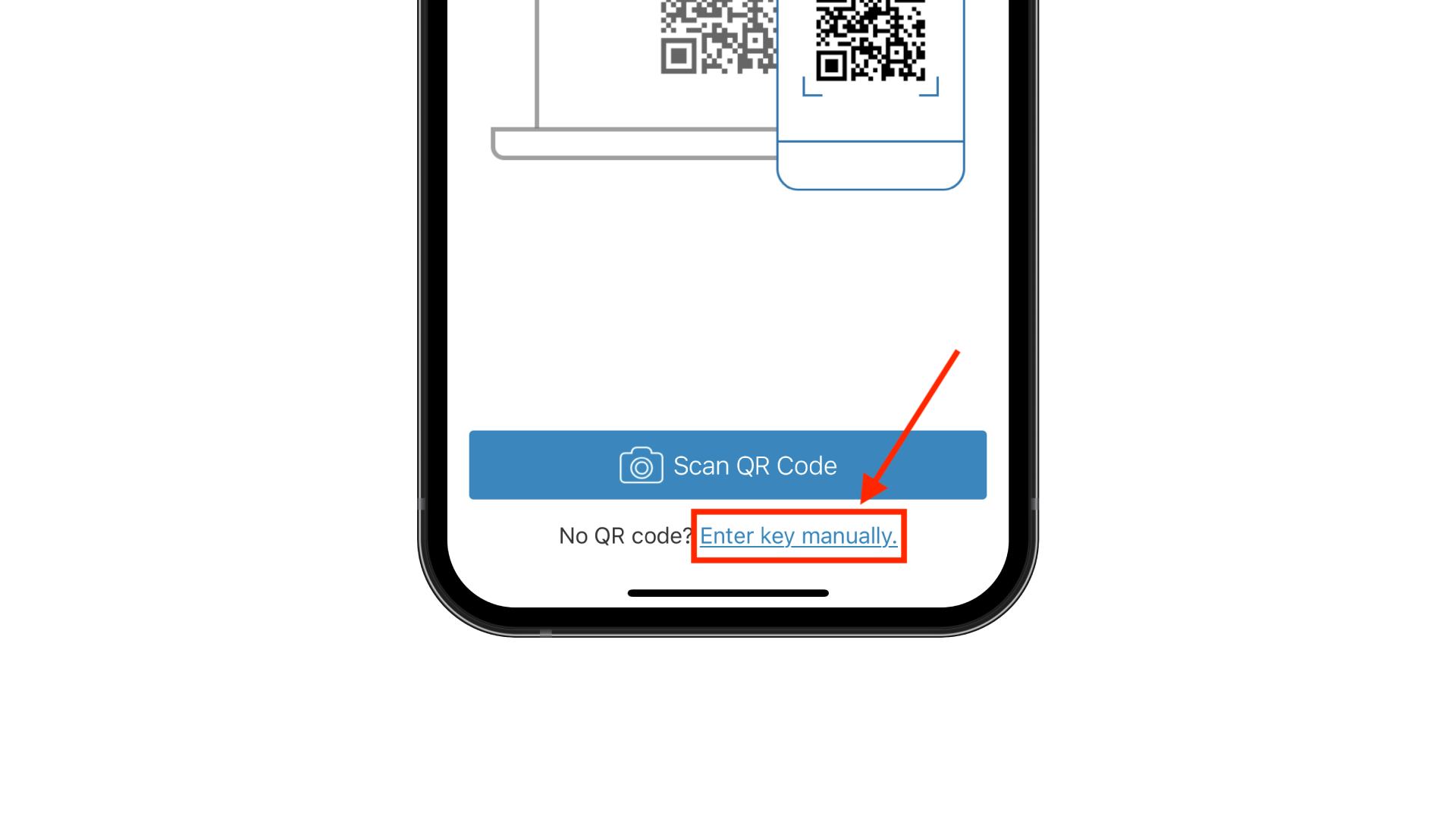
Nhập mã số được cung cấp ở tài khoản cần liên kết vào → Chọn “Save”.
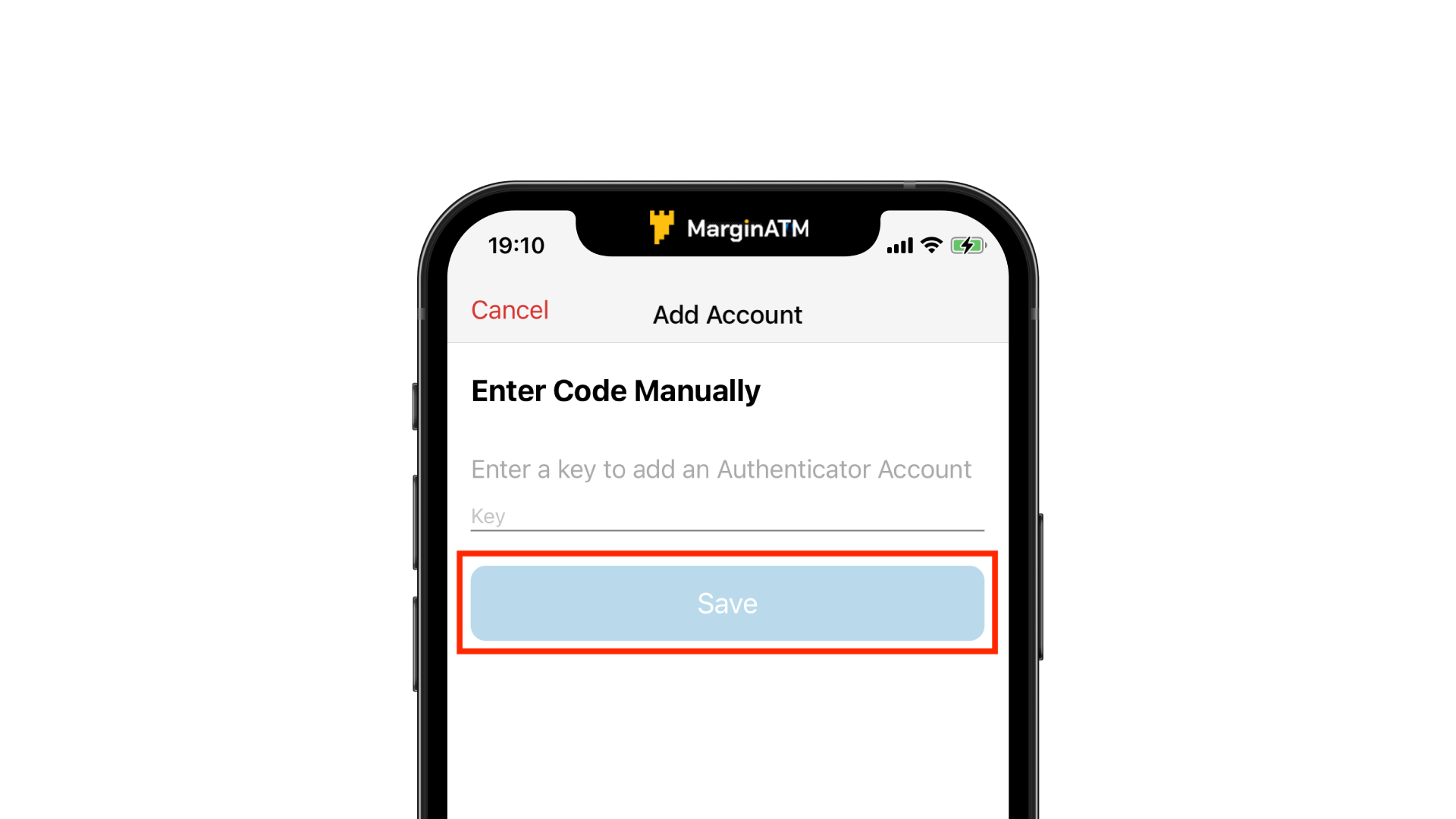
Bước 6: Bạn có thể đặt tên và chọn Logo cho tài khoản được liên kết để dễ dàng nhận biết hơn → Chọn “Save” → Sau đó bạn nhập dãy 6 số mà Authy cung cấp vào tài khoản cần liên kết là đã hoàn thành xong việc cài đặt bảo mật 2FA Authy rồi nhé.
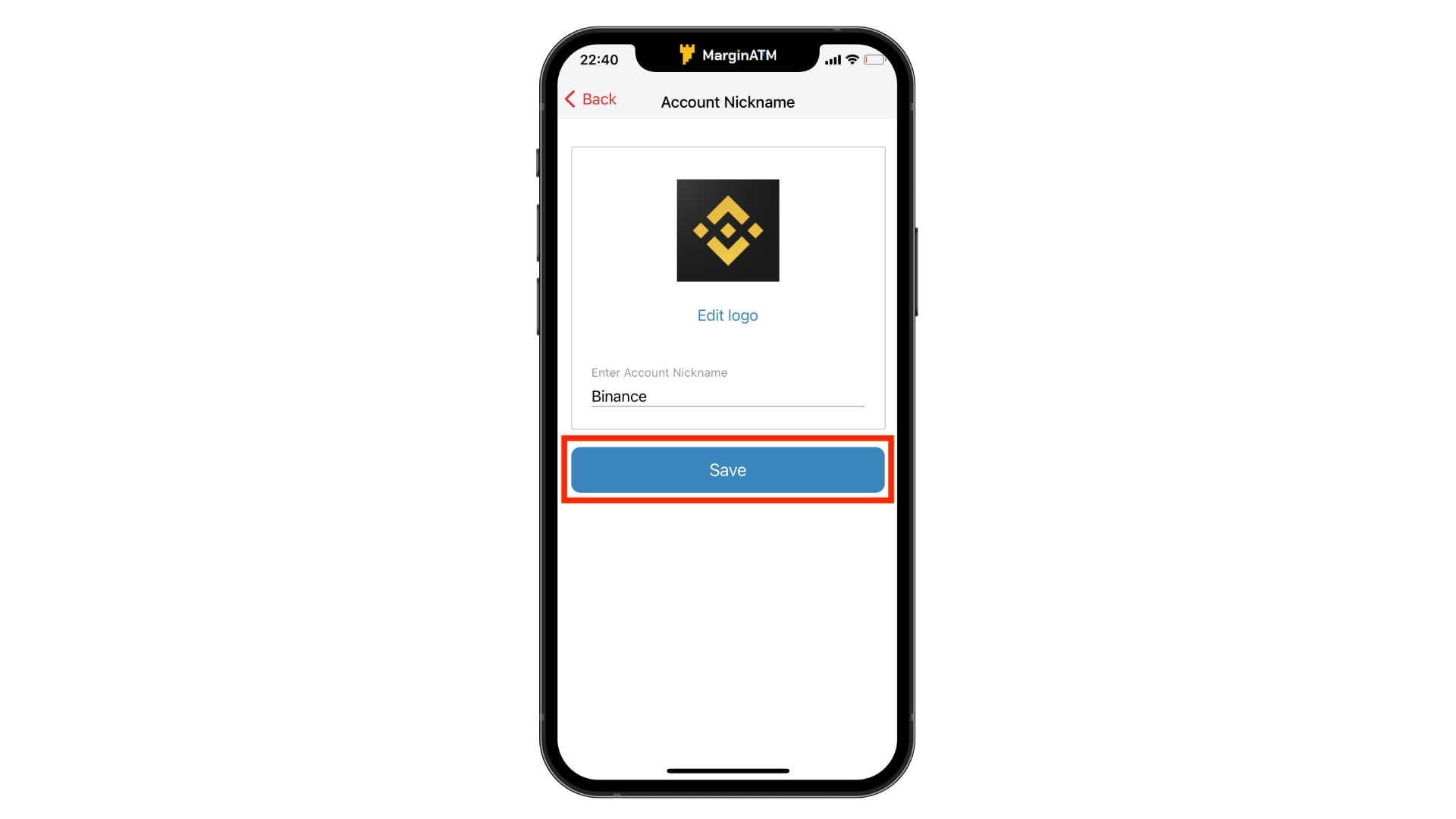
Cài đặt Authy trên trình duyệt
Ứng dụng Authy được hỗ trợ trên trình duyệt cho cả hai hệ điều hành Window và MacOS. Các bước để cài đặt Authy cho máy tính cũng sẽ tương tự như trên điện thoại.
Bước 1: Bạn cần truy cập vào trang web https://authy.com/download/ và tải ứng dụng cho MacOS hoặc Windows.
Bước 2: Bạn mở ứng dụng và thực hiện các bước tương tự như phiên bản trên điện thoại là được nhé.
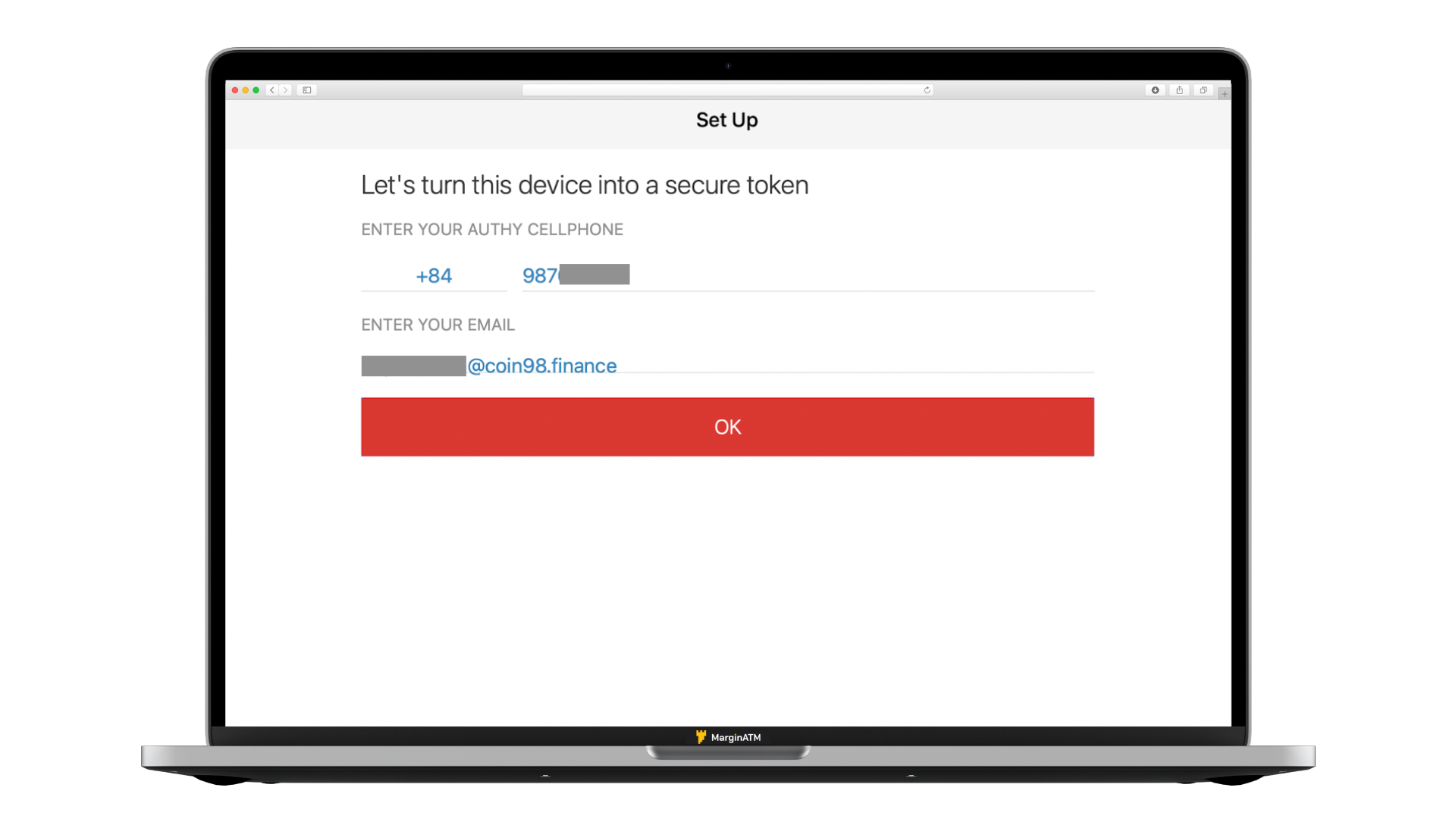
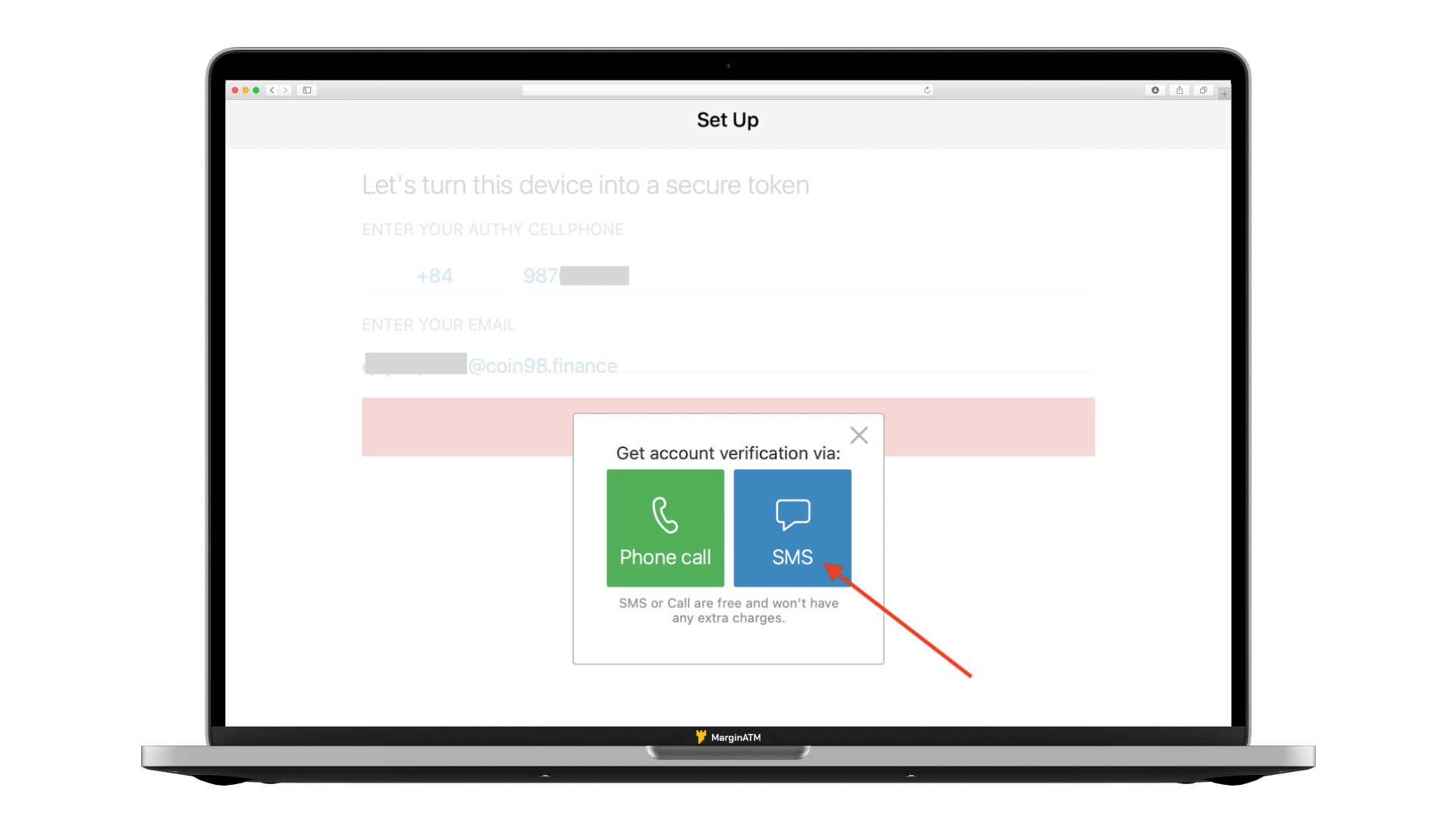
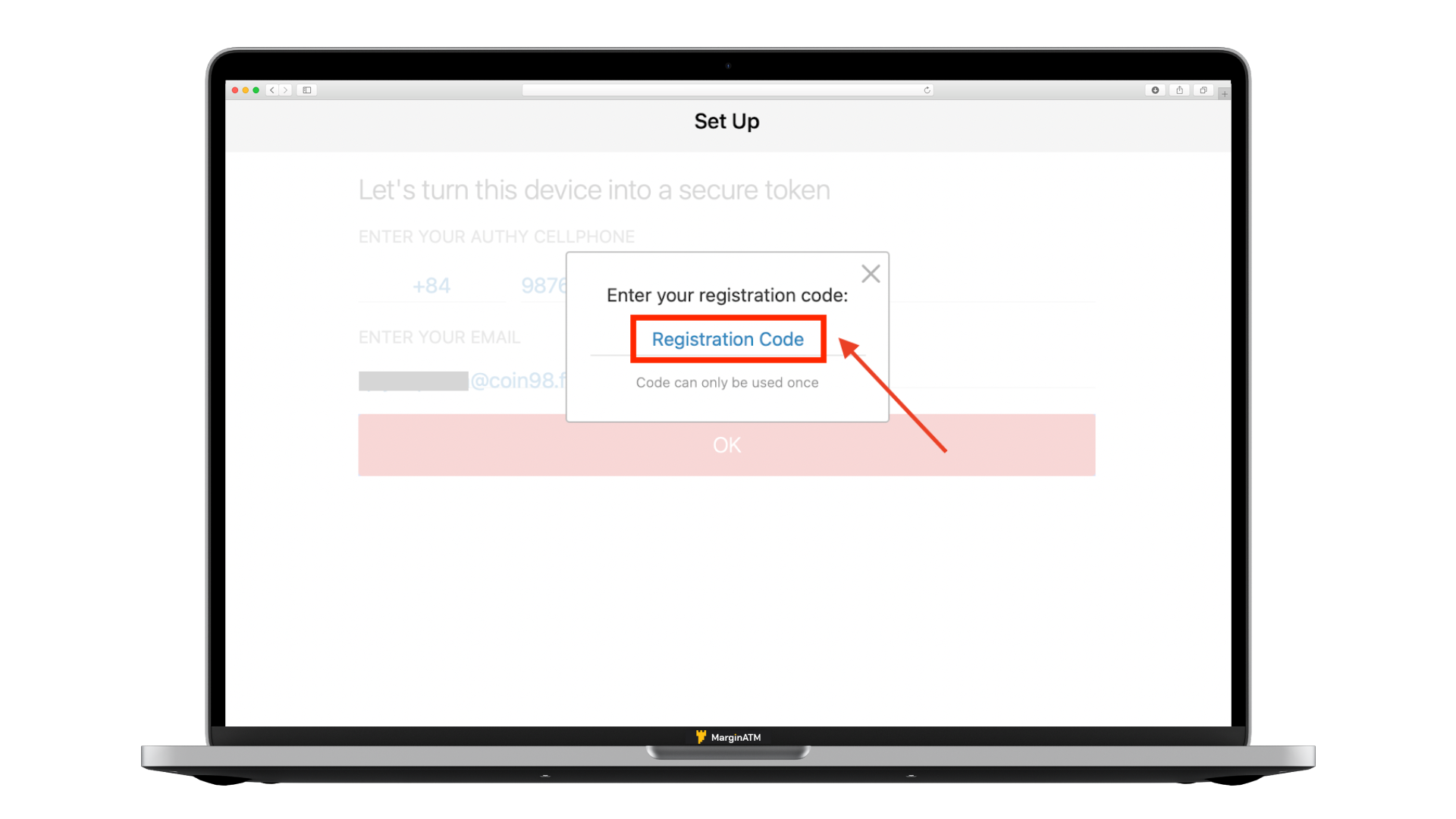
Hướng dẫn cài đặt bảo mật 2FA Authy cho tài khoản
Cài đặt bảo mật Authy cho tài khoản Google
Bước 1: Khi đã đăng nhập vào tài khoản Google trên trình duyệt, bạn hãy nhấp vào link tại đây để có thể truy cập thẳng đến trang “Cài đặt bảo mật” của Google.
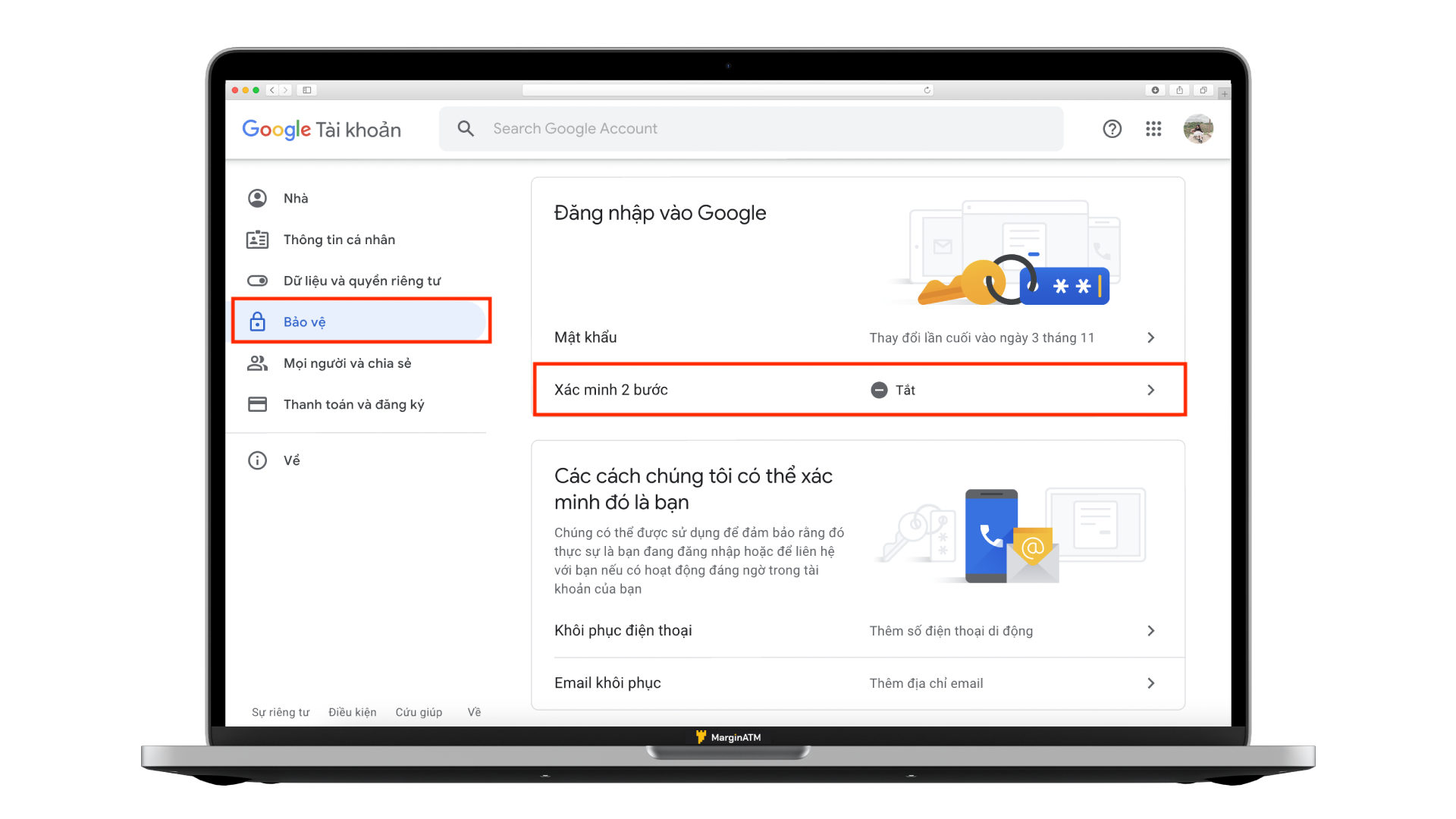
Bước 2: Bạn hãy cuộn xuống đến mục “Đăng nhập vào Google” và chọn “Xác minh 2 bước” → chọn “Bắt đầu”. Lúc này Google sẽ yêu cầu bạn nhập lại mật khẩu của tài khoản Google để tiếp tục.
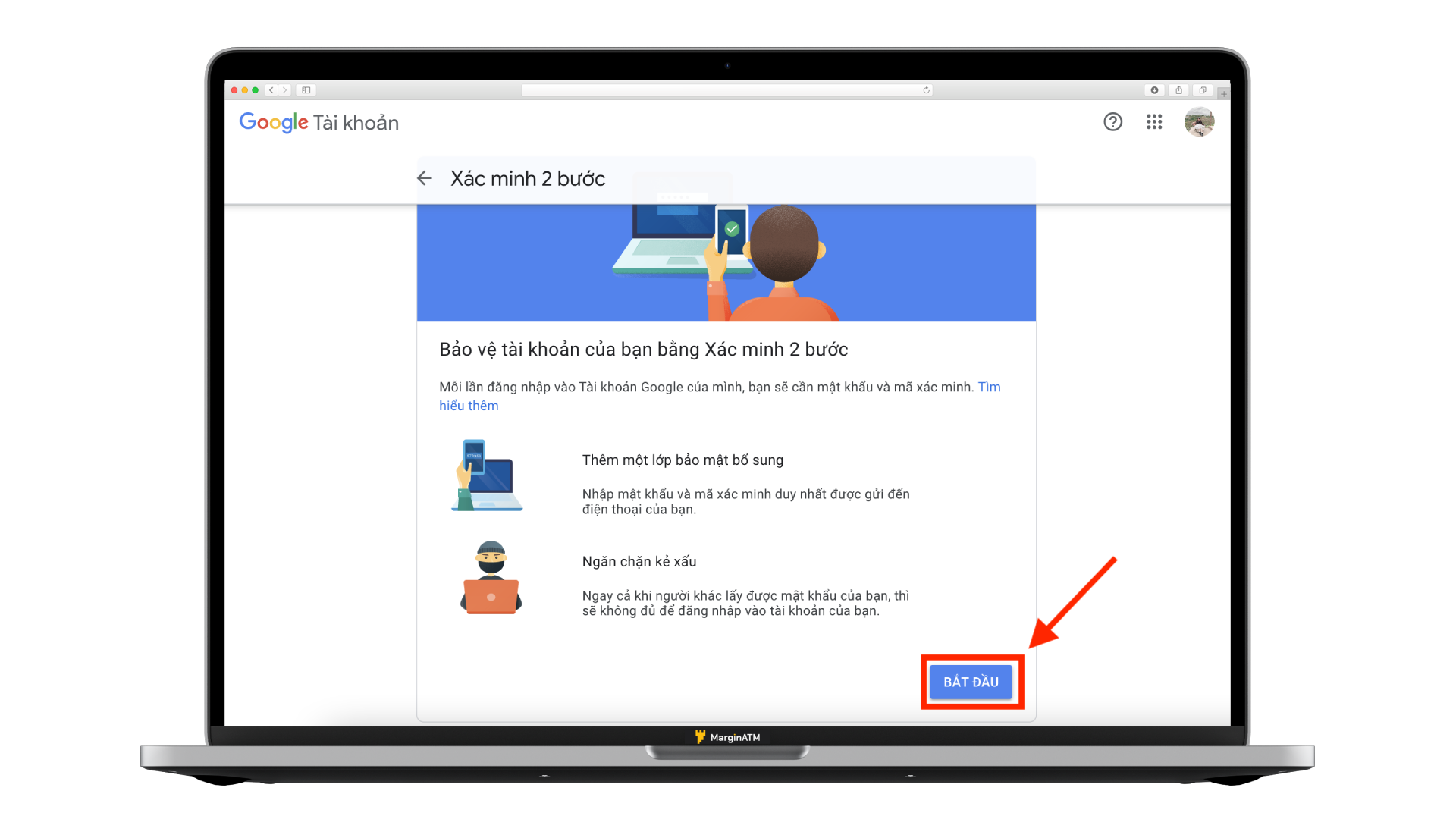
Bước 3: Bạn hãy nhập số điện thoại của mình vào để thiết lập phần bảo mật cơ bản của Google trước.
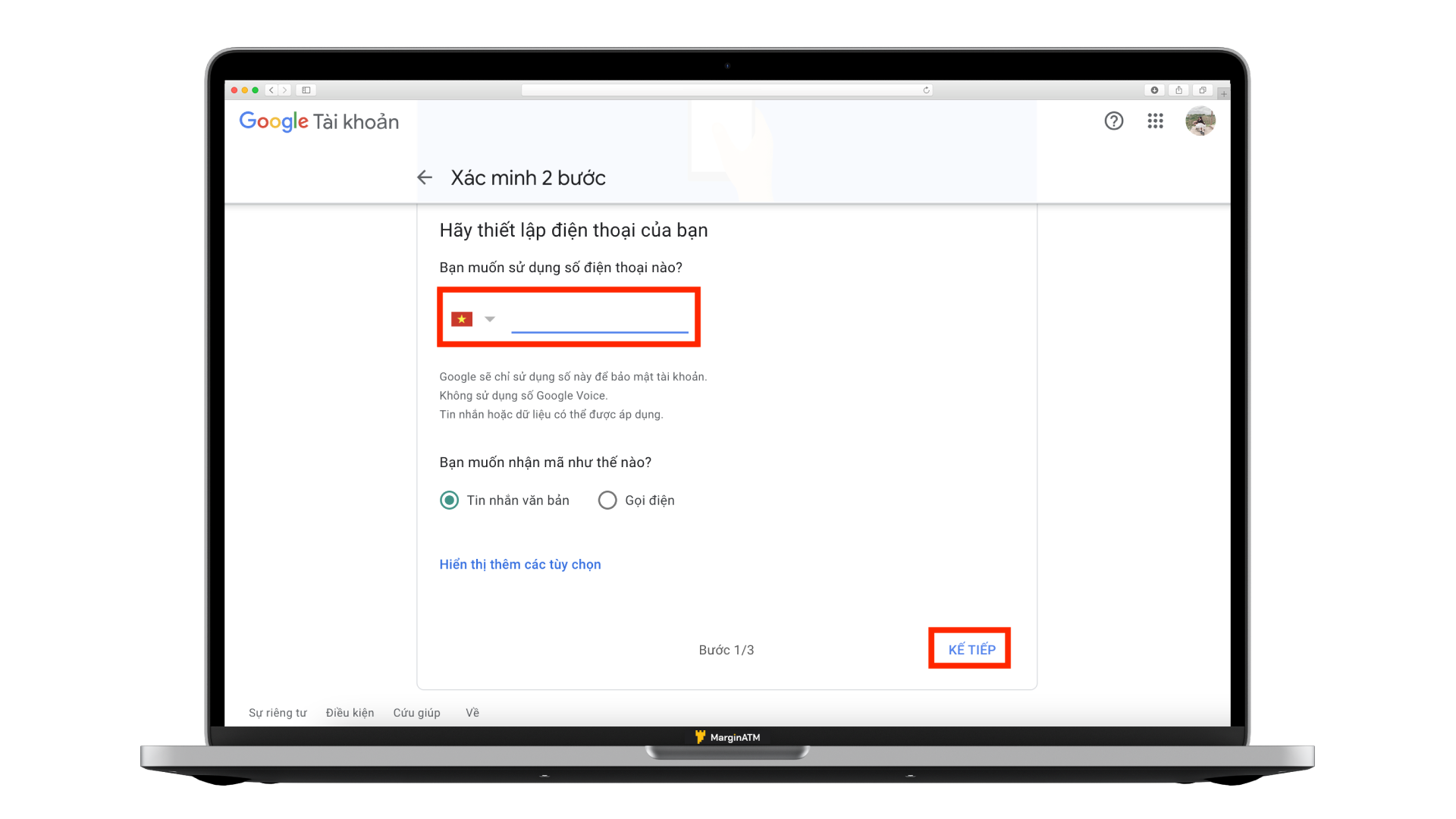
Sau khi xác minh số điện thoại, bạn chọn “Bật” để kích hoạt tính năng xác thực 2FA nhé.
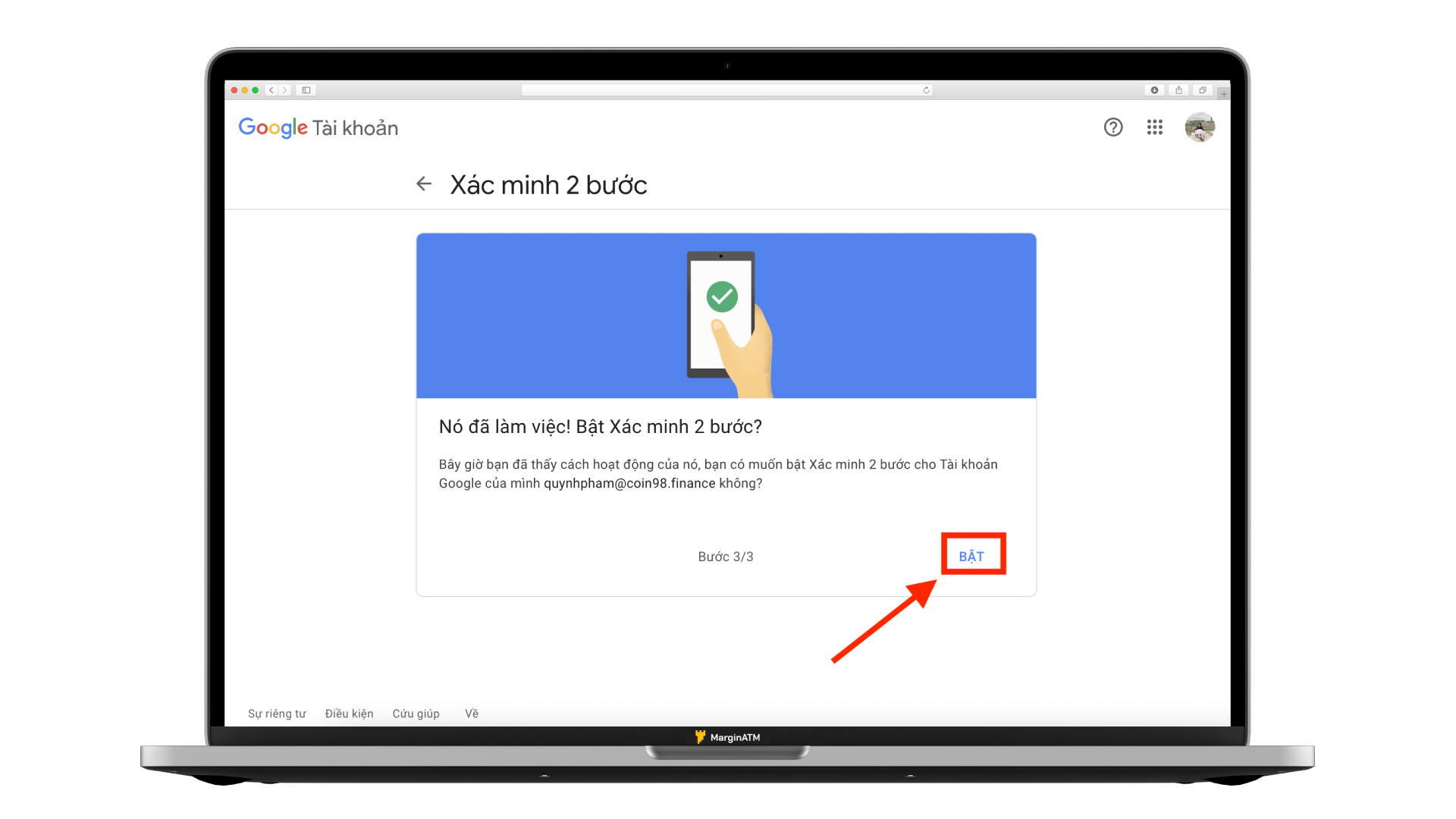
Bước 4: Sau khi đã hoàn tất bước 3, bạn cuộn xuống đến mục “Ứng dụng Authenticator” và chọn vào “Thiết lập”.
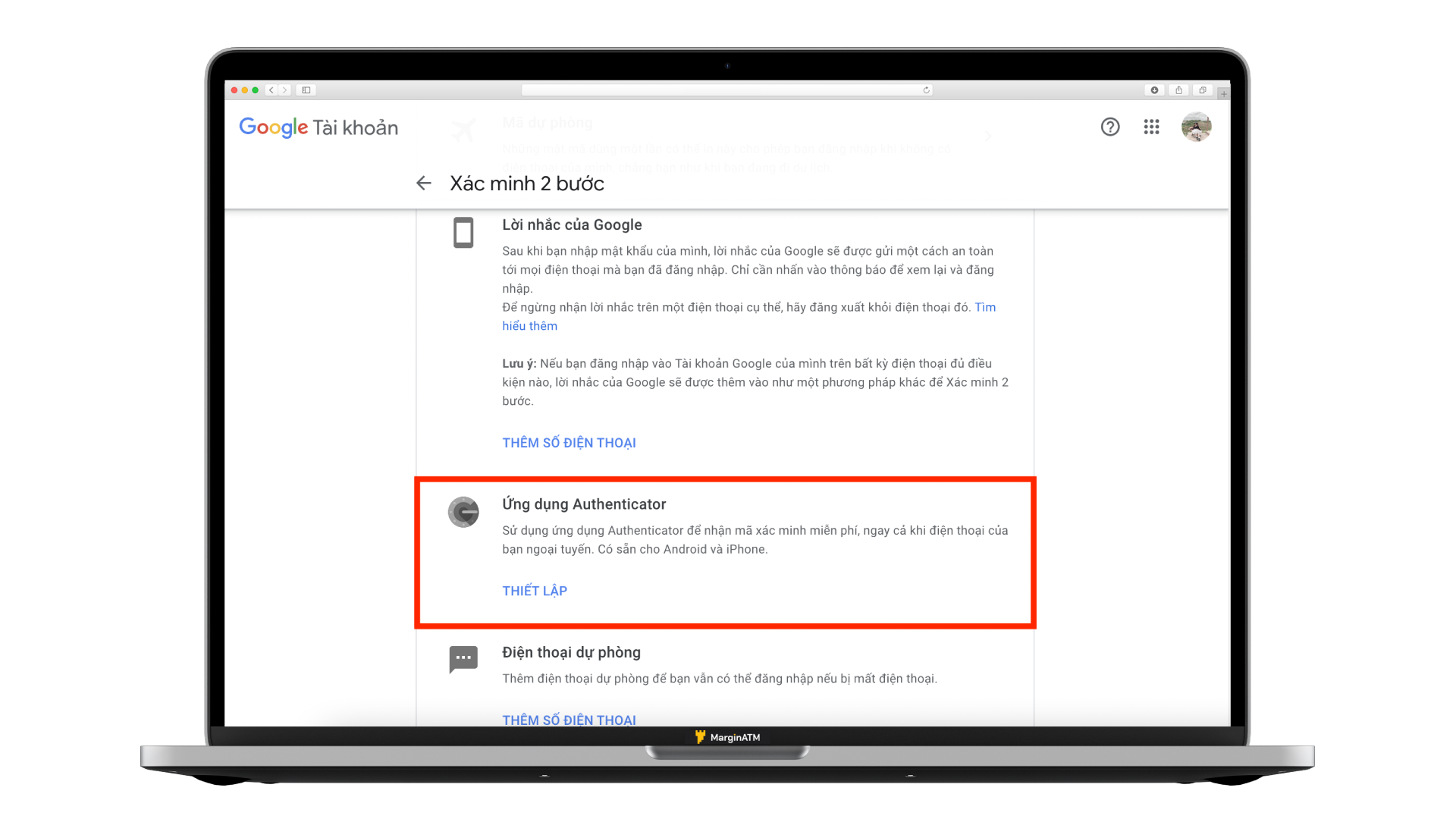
Bước 5: Lựa chọn loại thiết bị di động mà bạn đang sử dụng → Chọn “Kế tiếp”.
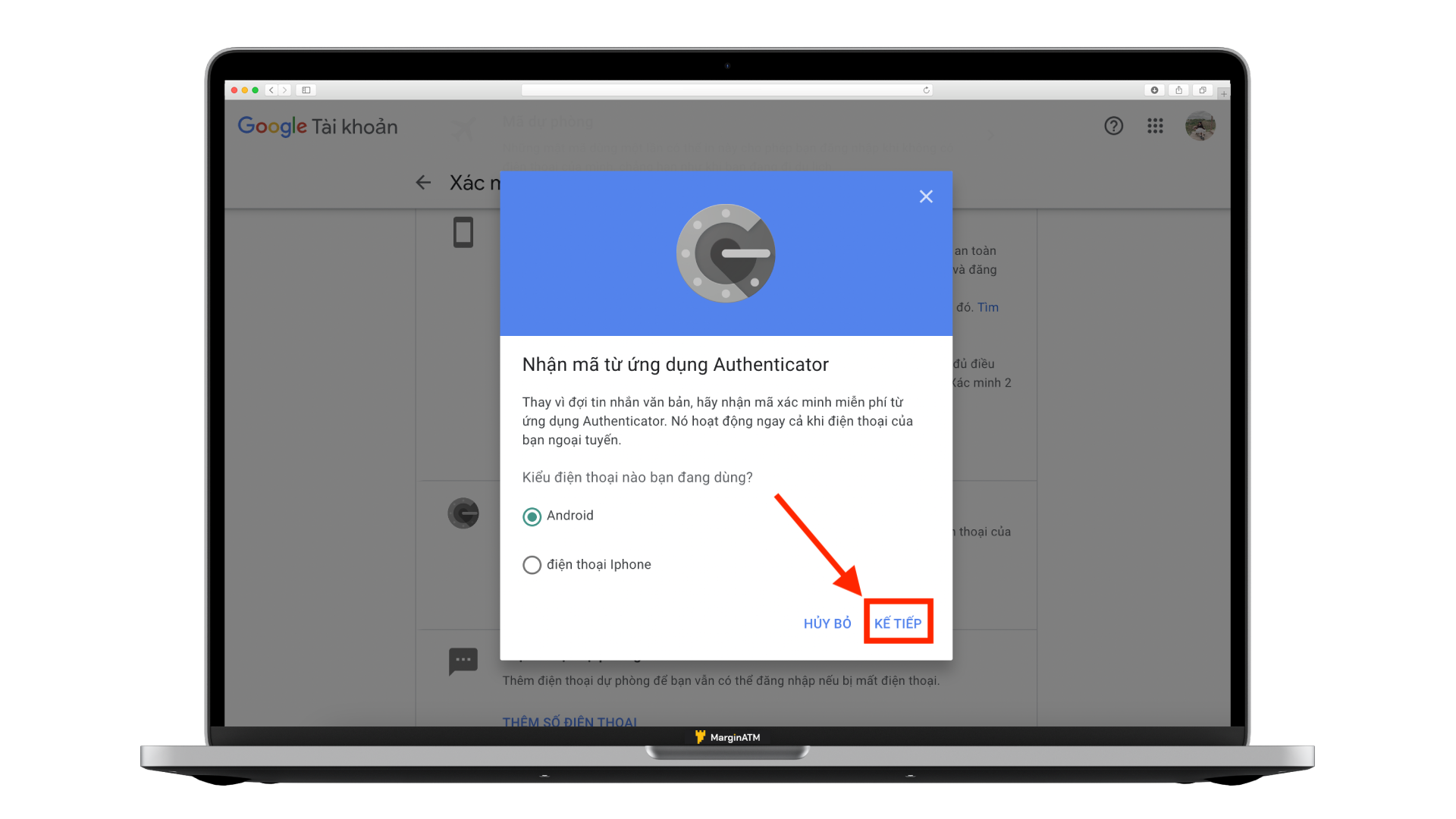
Bước 6: Mở ứng dụng Authy trên điện thoại → Nhấp vào dấu “+” → Chọn “Scan QR Code” sau đó quét mã vạch hiển thị trên màn hình máy tính.
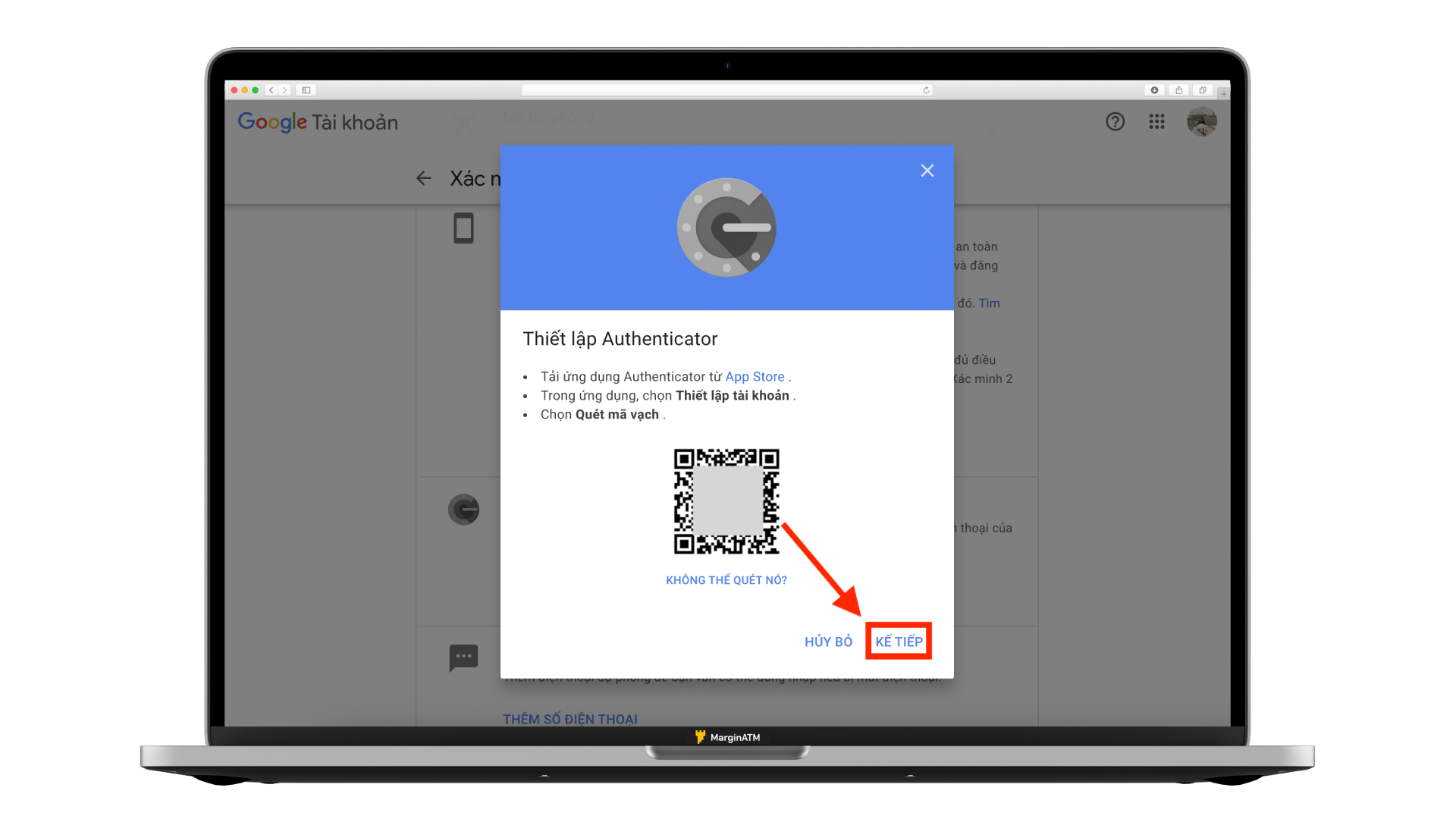
Bước 7: Khi quét mã vạch xong ứng dụng Authy trên điện thoại sẽ hiển thị ra một dãy gồm 6 chữ số, bạn cần nhập dãy số này vào máy tính ngay vì nó sẽ được đổi mới liên tục sau 30s → Chọn “Xác minh”.
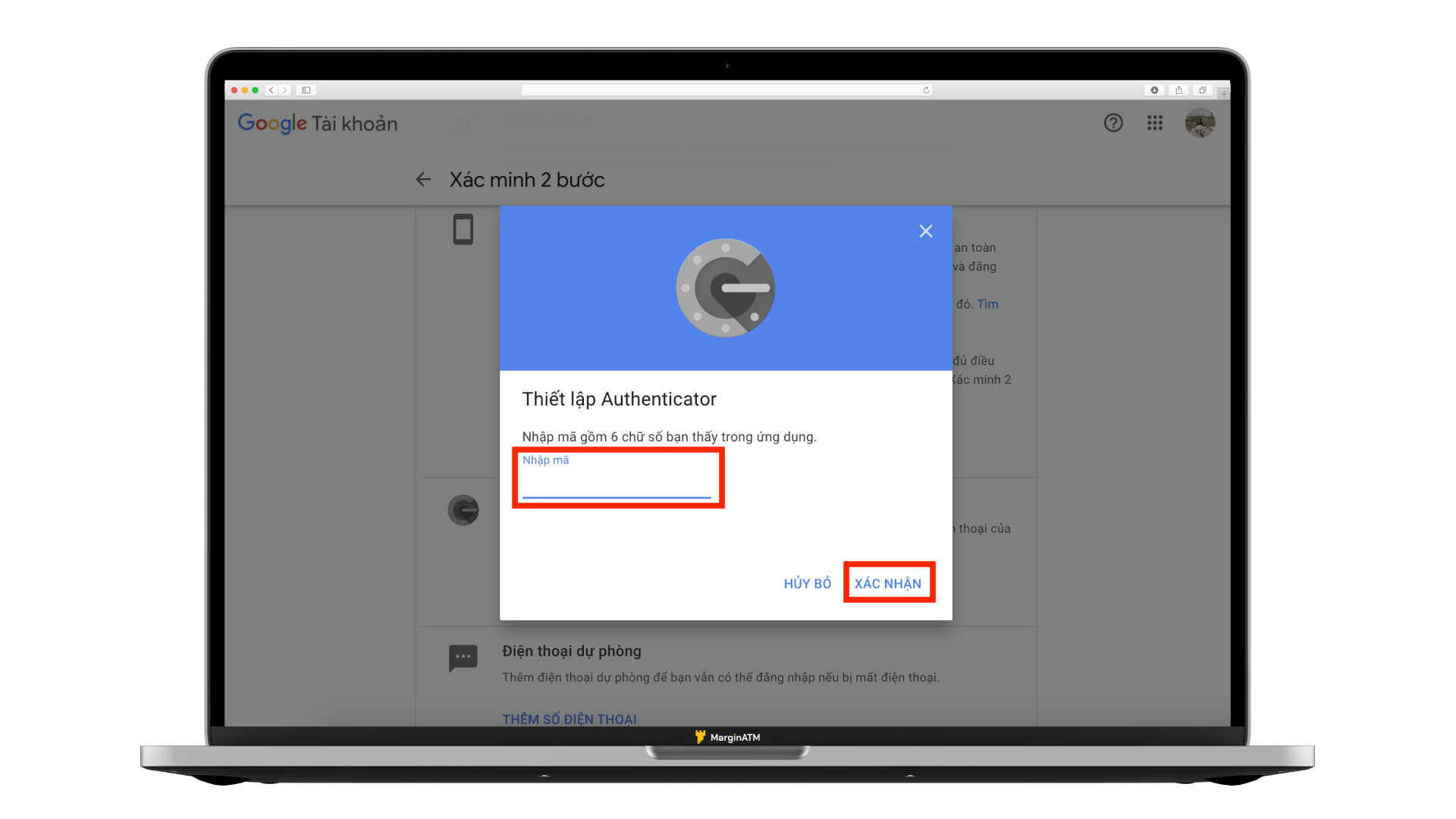
Khi màn hình hiển thị thông tin như bên dưới thì bạn đã cài đặt Authy thành công cho tài khoản Google của mình rồi nhé!
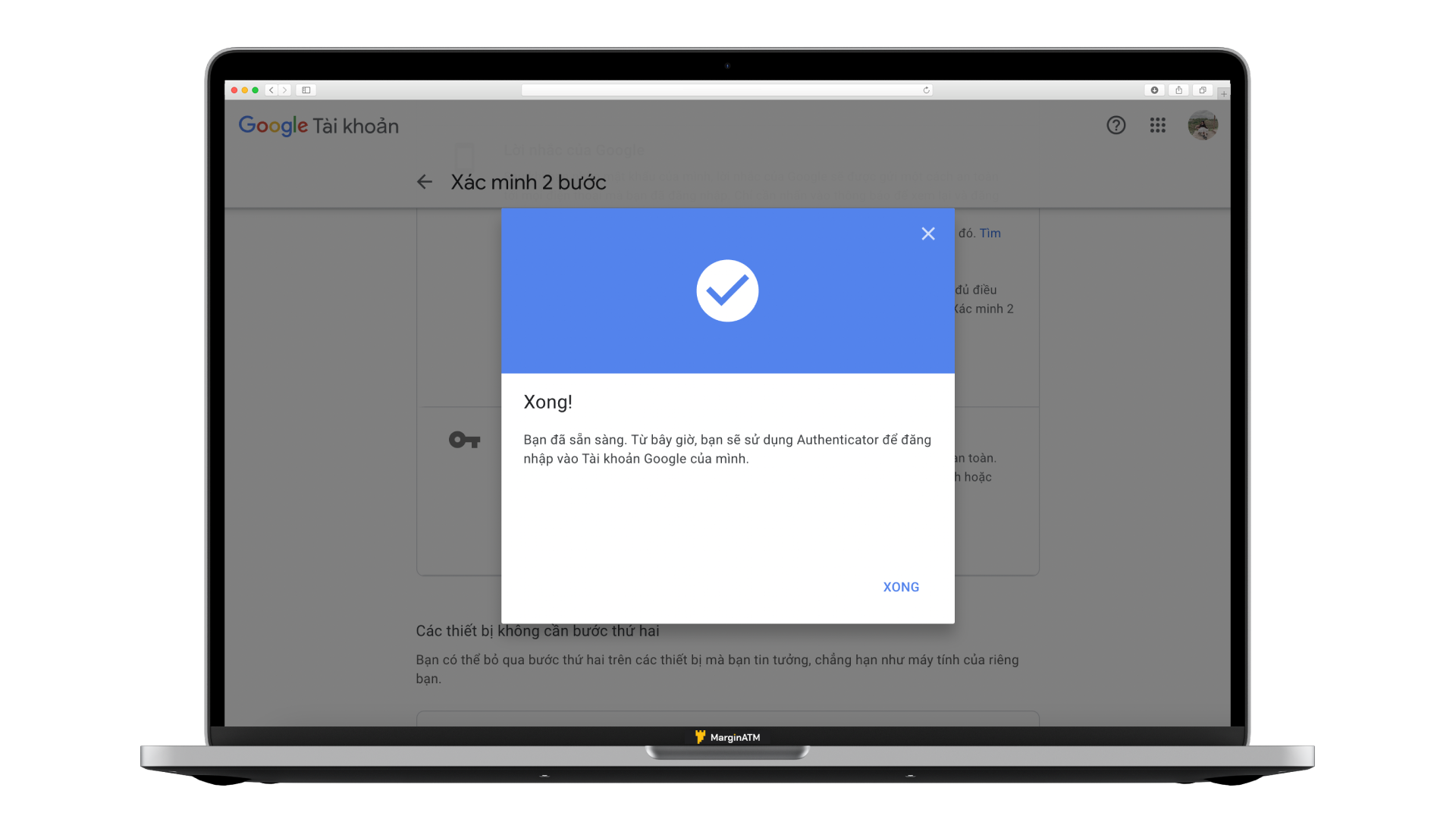
Cài đặt bảo mật Authy cho tài khoản Binance
Bước 1: Sau khi đã đăng nhập tài khoản vào sàn Binance, bạn hãy nhấp vào link tại đây để đi đến trang cài đặt bảo mật của Binance → Ở mục “Binance/ Google Authenticator” nhấp chọn “Kích hoạt”.
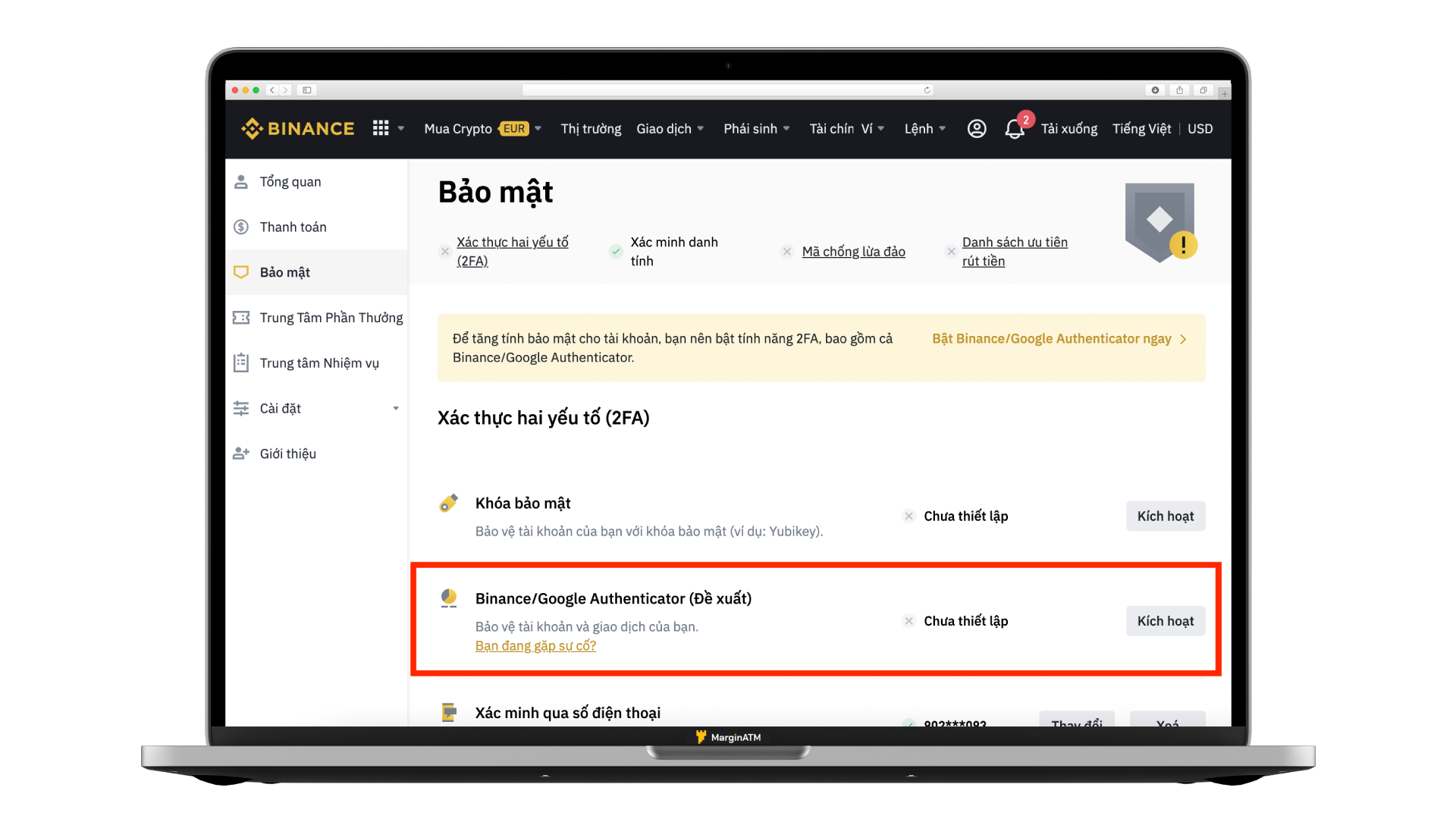
Bước 2: Vì bạn đã tải ứng dụng Authy rồi nên ở bước này bạn chỉ cần nhấp vào “Tiếp theo”.
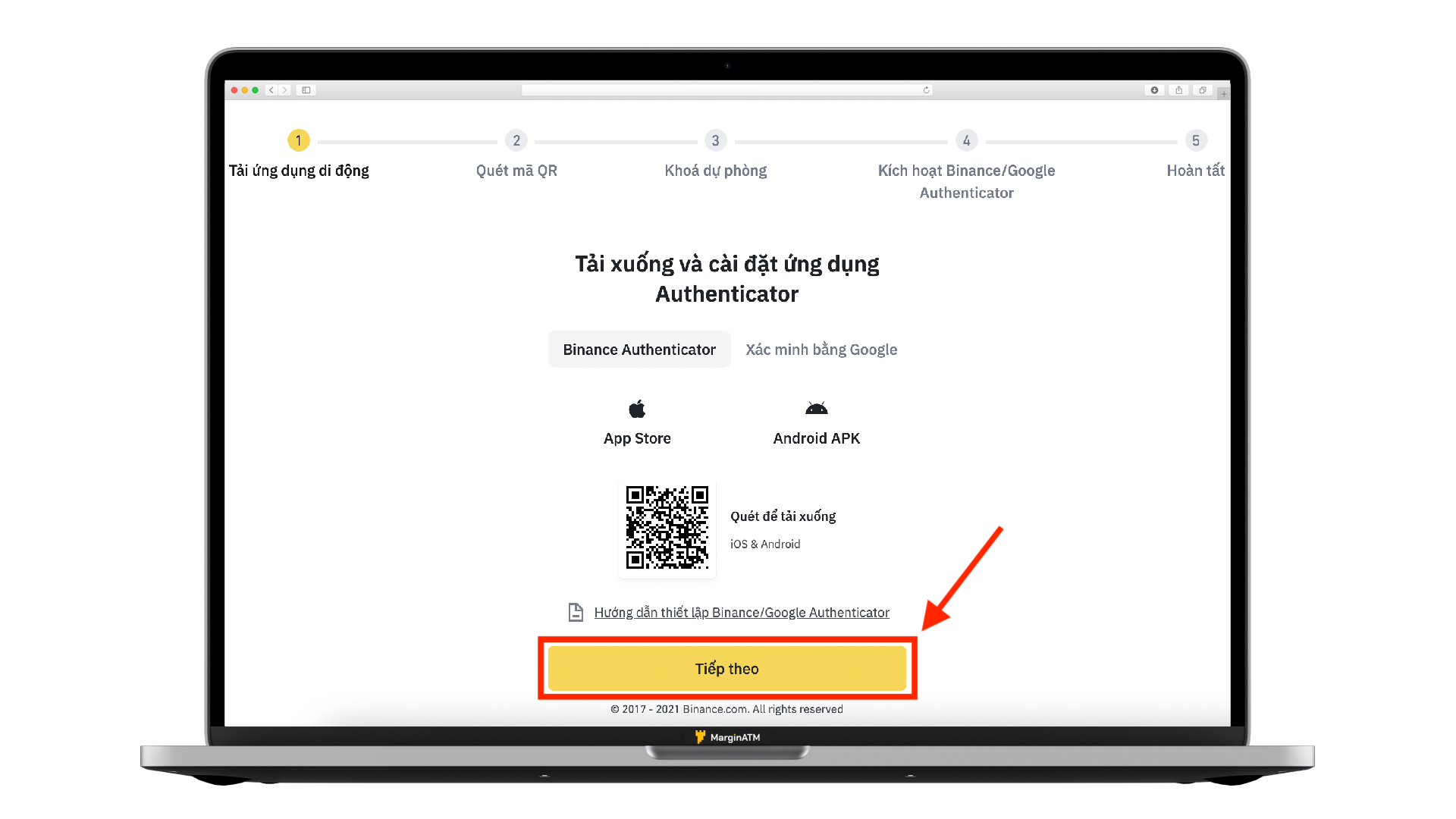
Bước 3: Tương tự như khi cài đặt cho tài khoản Google, bạn mở ứng dụng Authy trên điện thoại và quét mã QR code được hiển thị trên màn hình máy tính → Chọn “Tiếp theo”.
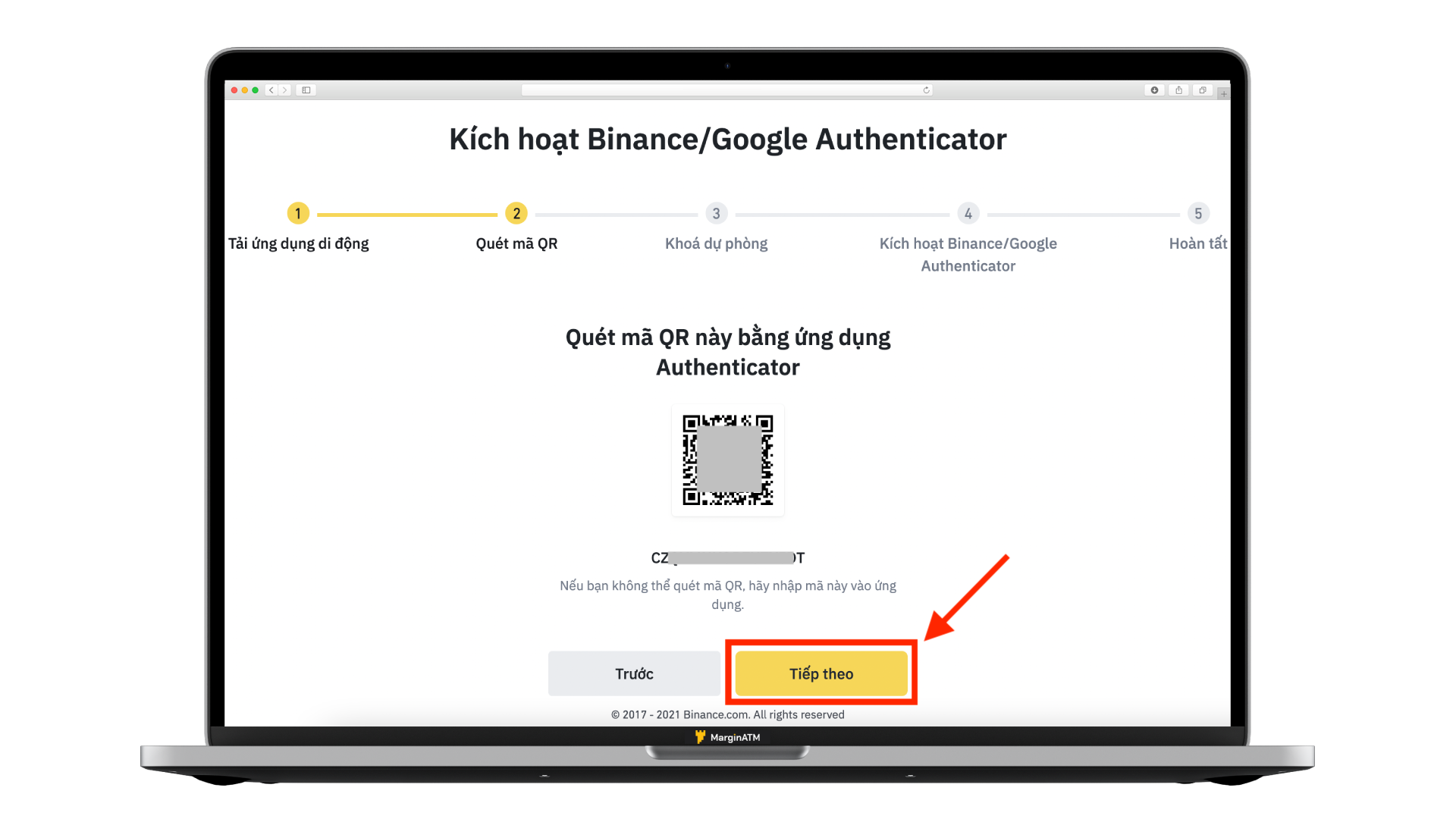
Bước 4: Ở bước này Binance sẽ cung cấp cho bạn một mã khoá dự phòng, bạn nên lưu lại thông tin này để có thể khôi phục Authy trong trường hợp bị mất điện thoại → Chọn “Tiếp theo”.
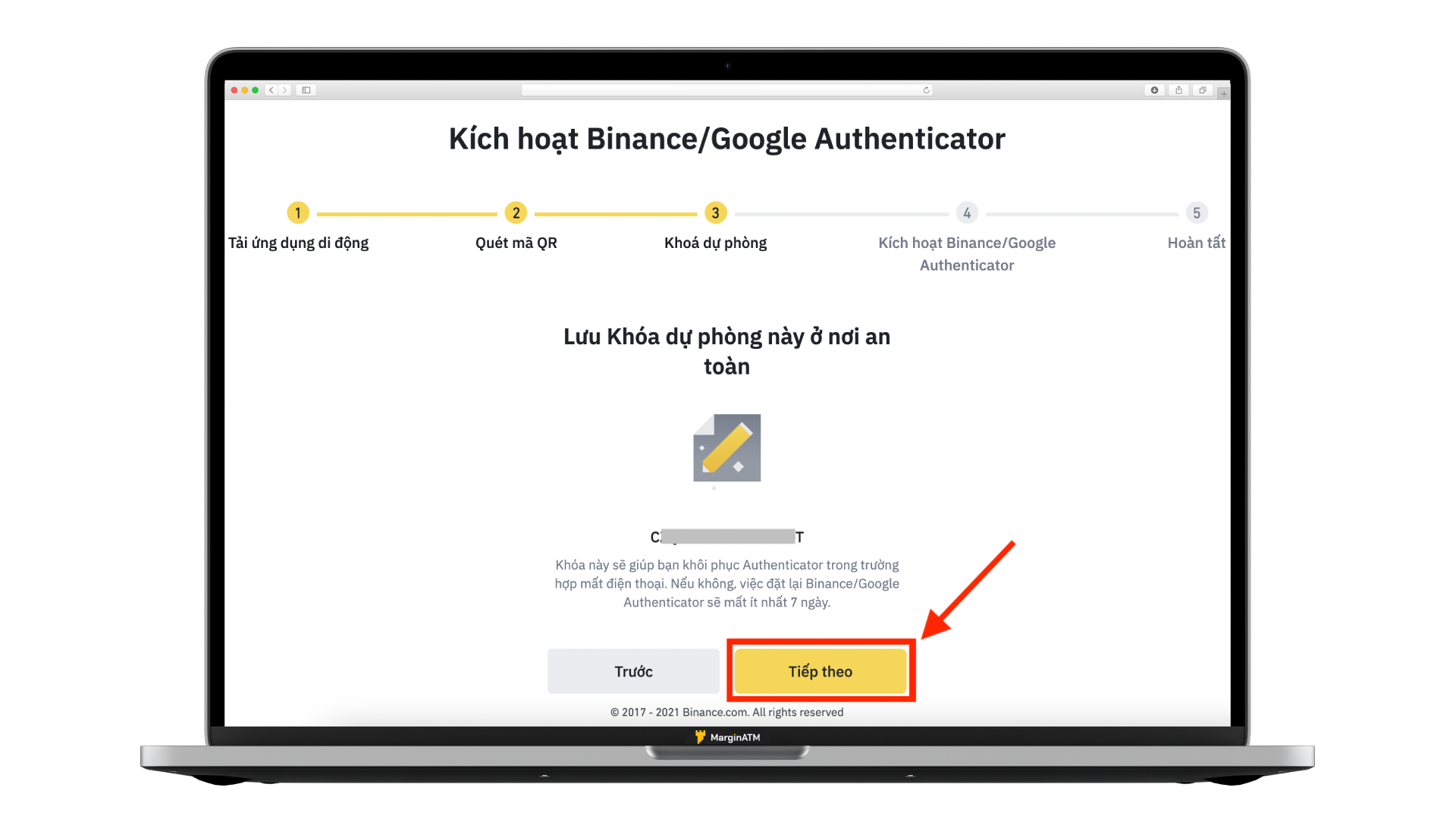
Bước 5: Bạn cần nhập song song cả 2 mã OTP được gửi về điện thoại và dãy 6 chữ số được hiển thị ở ứng dụng Authy vào máy tính → Chọn “Tiếp theo”.
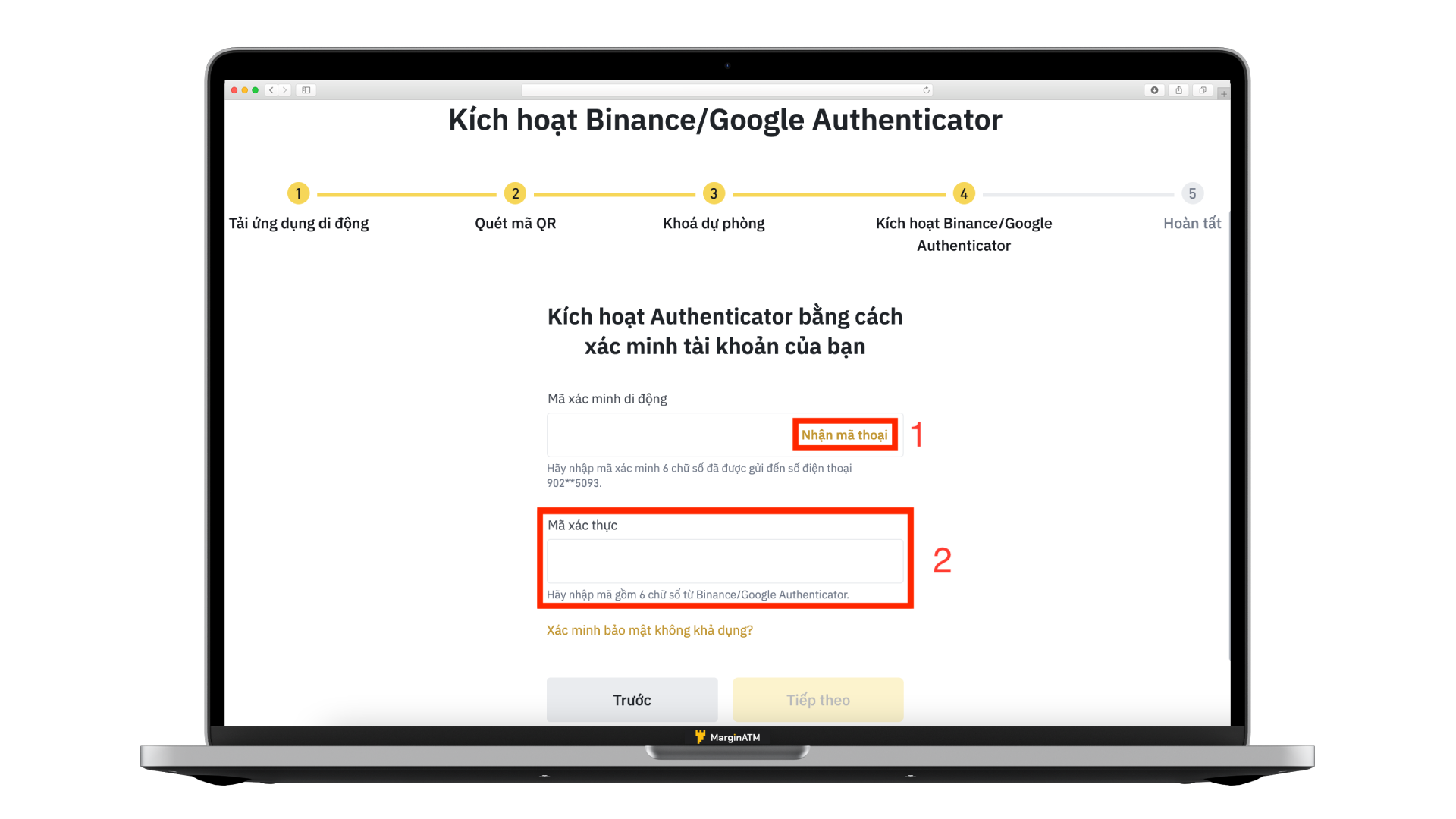
Sau khi nhập đủ và đúng hết những thông tin trên thì bạn cũng đã hoàn tất việc cài đặt bảo mật 2FA cho tài khoản Binance rồi nhé.
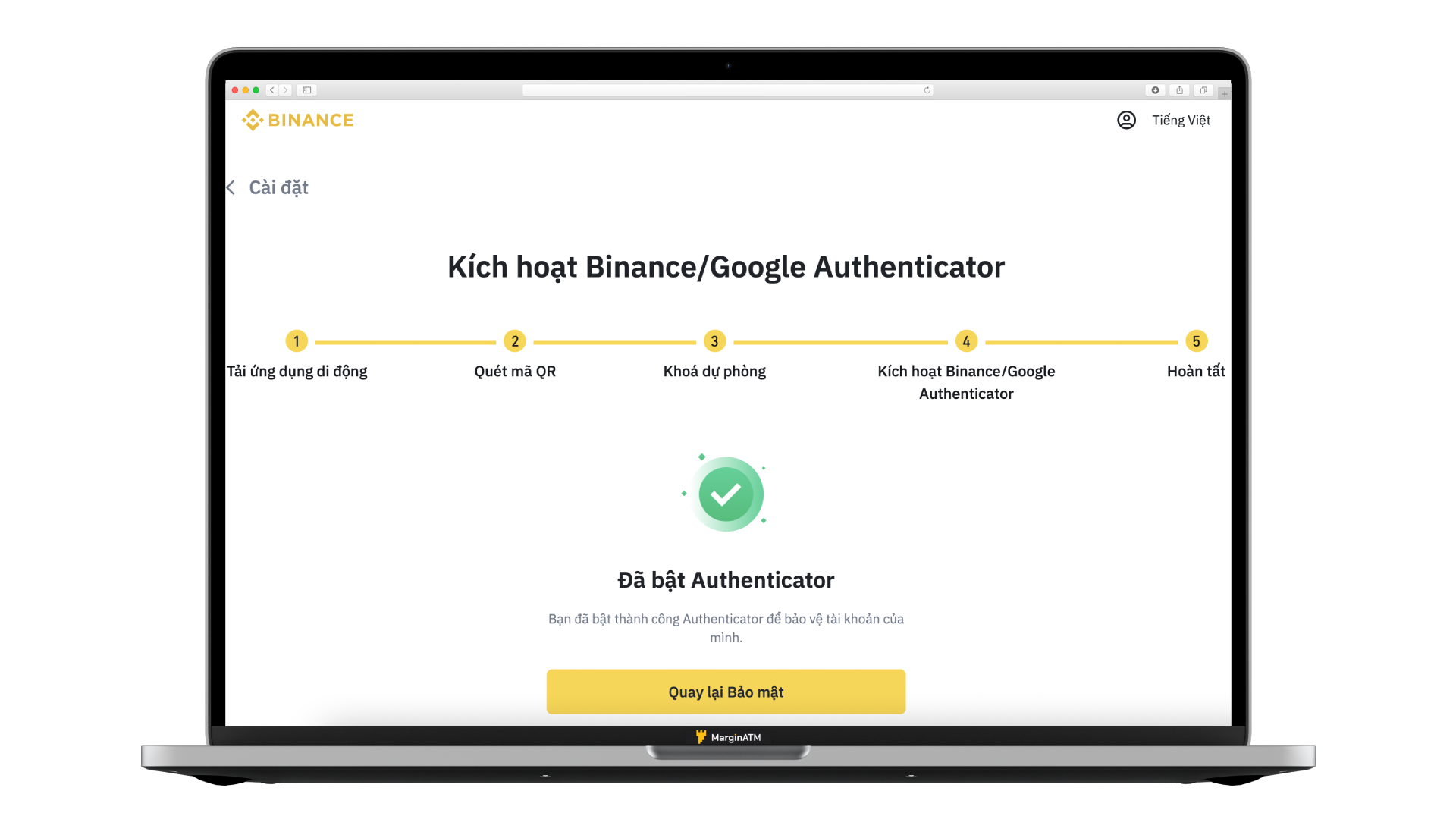
Hướng dẫn backup và đồng bộ hoá Authy
Vì Authy hoạt động theo cơ chế đăng ký bằng số điện thoại và Email nên việc backup và đồng bộ hoá dữ liệu khá dễ dàng. Authy có thể tự động tạo bản sao lưu được mã hóa cho dữ liệu tài khoản của bạn và lưu trữ chúng trên máy chủ của công ty. Dữ liệu được mã hóa bằng mật khẩu bạn cung cấp. Để kích hoạt tính năng này, bạn chỉ cần làm theo những bước đơn giản sau:
Bước 1: Truy cập vào ứng dụng Authy và chọn biểu tượng cài đặt ở góc phải màn hình.
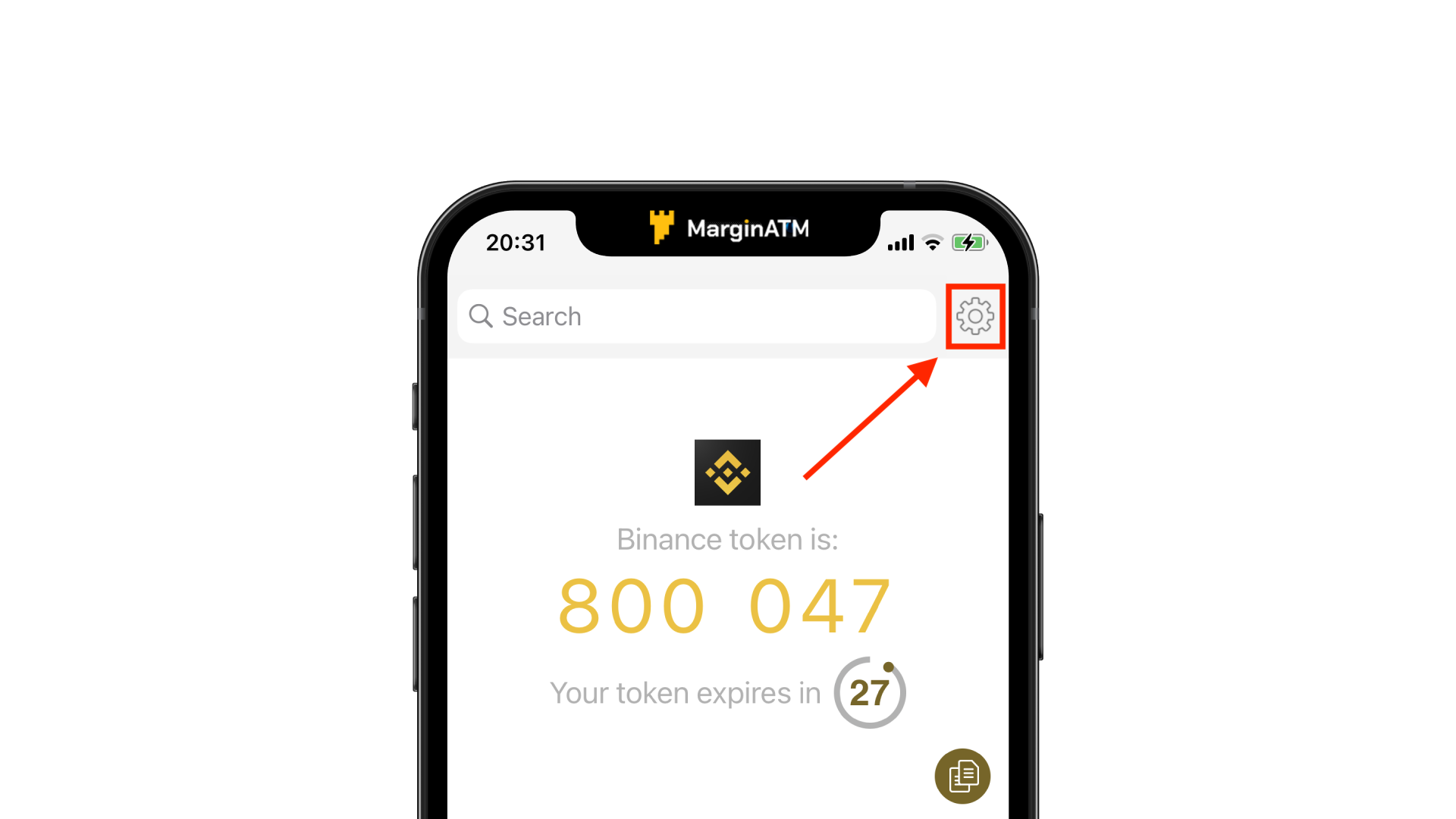
Bước 2: Chọn mục “Account” → Bật tính năng Authenticator Backups lên.
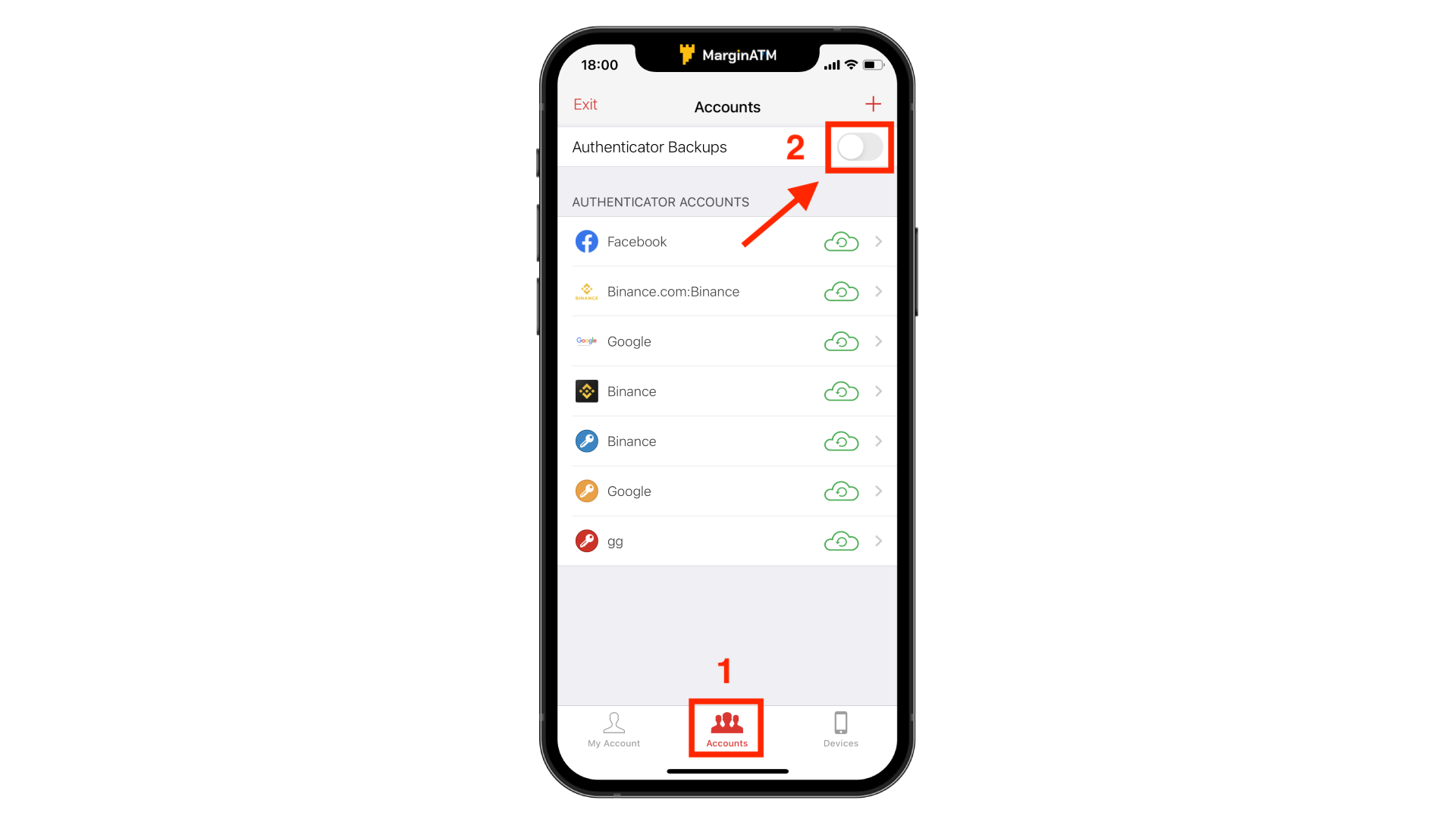
Authy sẽ yêu cầu bạn tạo mật khẩu cho tài khoản của mình, mật khẩu này dùng để khôi phục lại dữ liệu trong các trường hợp cần thiết, bạn hãy ghi nhớ mật khẩu này nhé. Khi tạo mật khẩu xong, ở mục “Authenticator Backups” có màu xanh như hình thì bạn đã bật tính năng tự đồng bộ cho Authy rồi nhé.
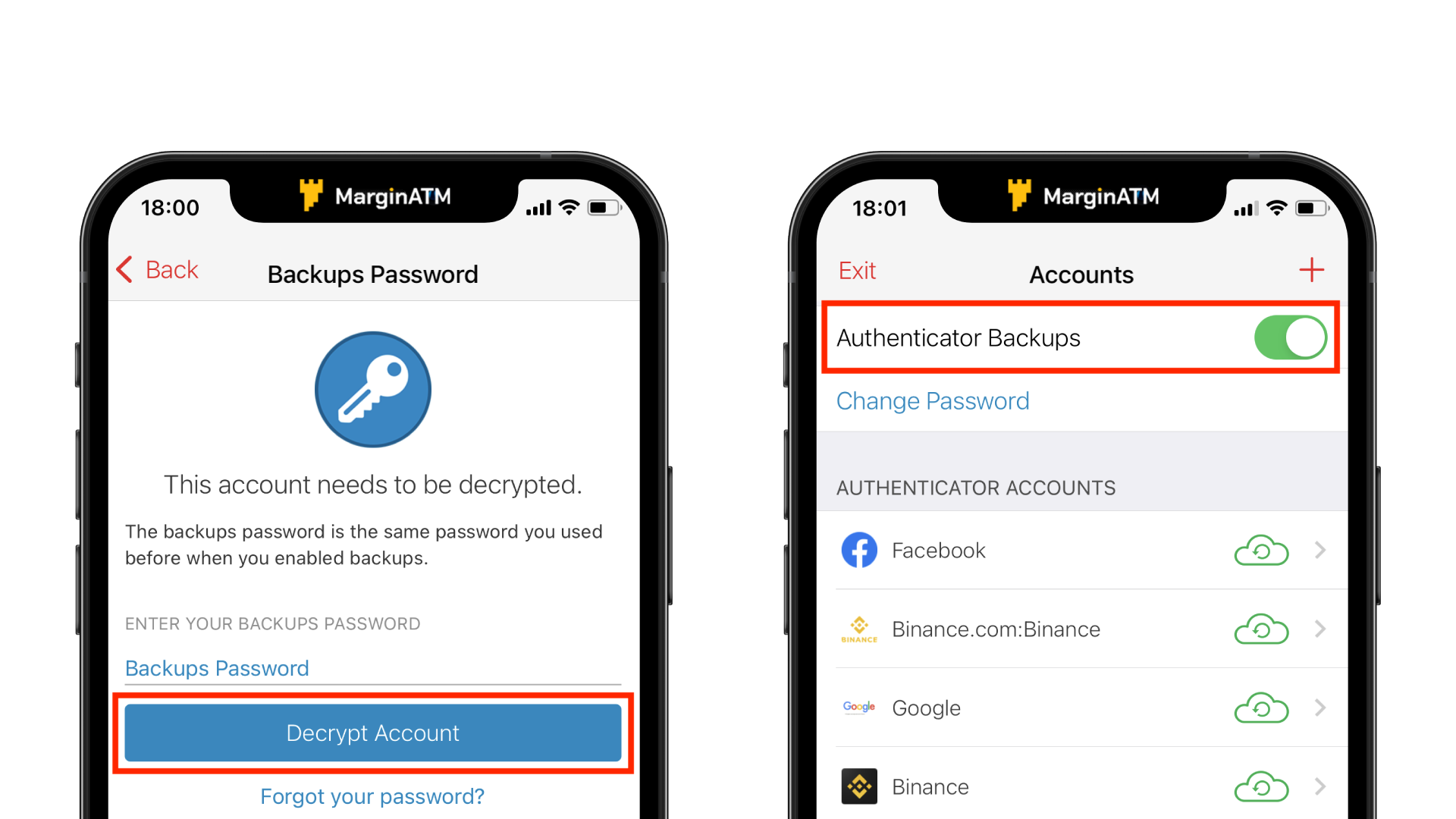
Để bật tính năng đồng bộ hóa sử dụng cùng lúc nhiều thiết bị của Authy, bạn làm theo các bước sau nhé:
Bước 1: Truy cập vào ứng dụng Authy và chọn biểu tượng cài đặt ở góc phải màn hình.
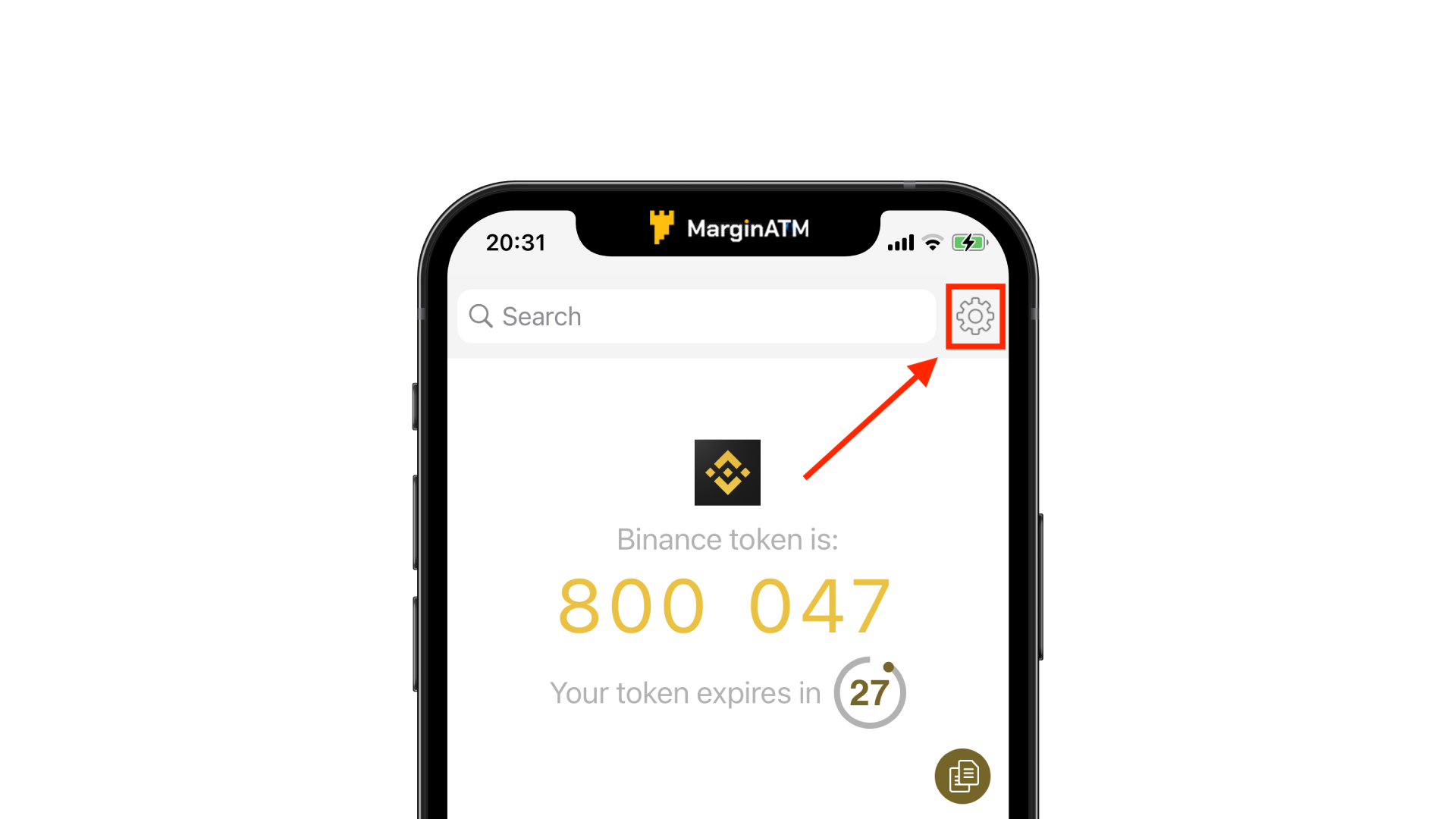
Bước 2: Ở mục “Devices” → Bật tính năng “Allow Multi-device” lên là xong.
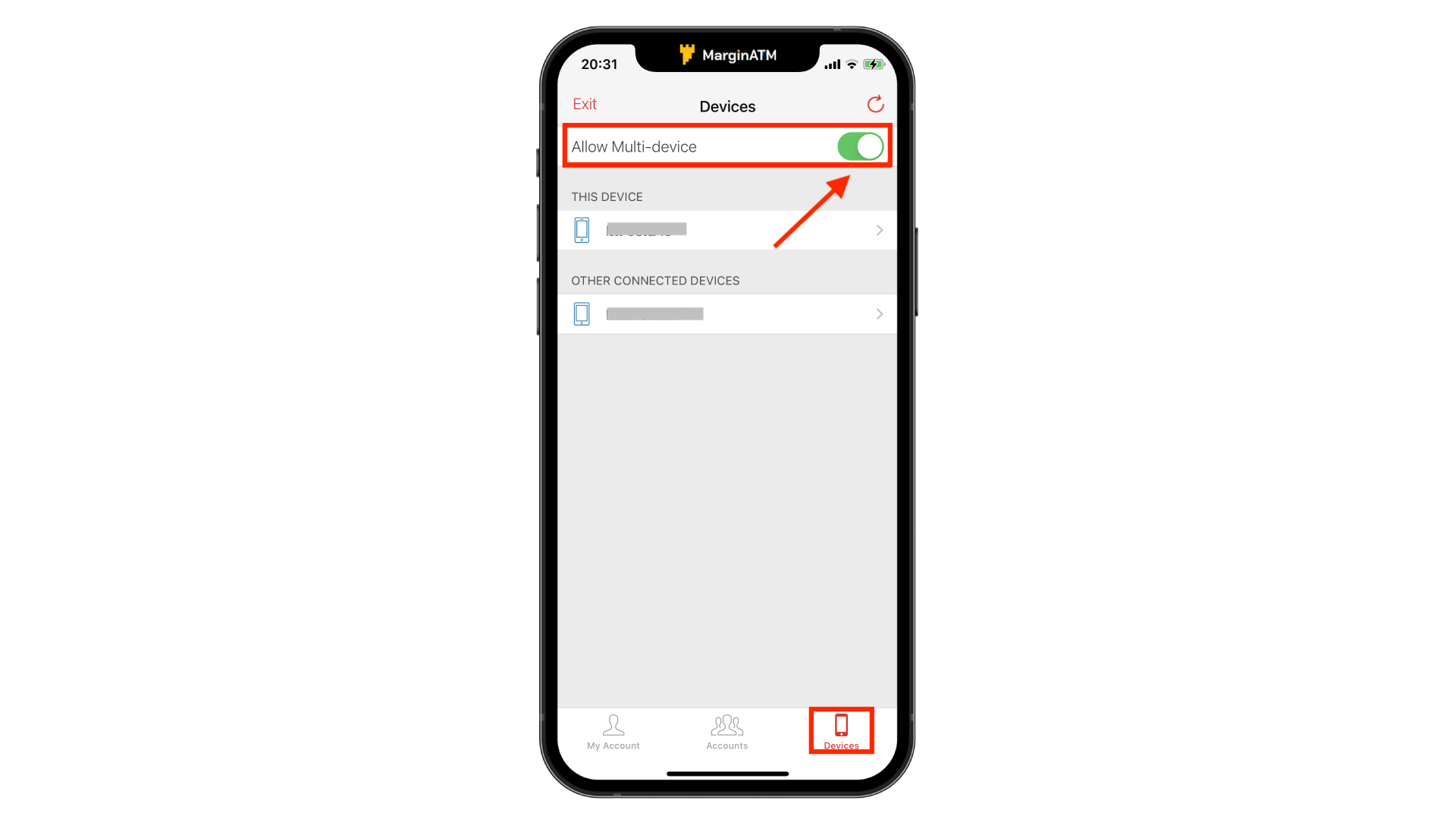
Hướng dẫn khôi phục dữ liệu Authy
Authy cho phép bạn sử dụng trên nhiều thiết bị cùng lúc, bên cạnh đó dữ liệu của Authy cũng sẽ gắn liền với số điện thoại/ Email mà bạn đã đăng ký khi tạo tài khoản. Vì thế, bạn chỉ cần đăng nhập vào bất kỳ thiết bị nào bằng số điện thoại cùng mật khẩu backup đã tạo từ trước thì mọi dữ liệu sẽ được tự đồng đồng bộ qua. Đây là một tính năng nổi bật của Authy so với một số ứng dụng bảo mật khác trên thị trường.
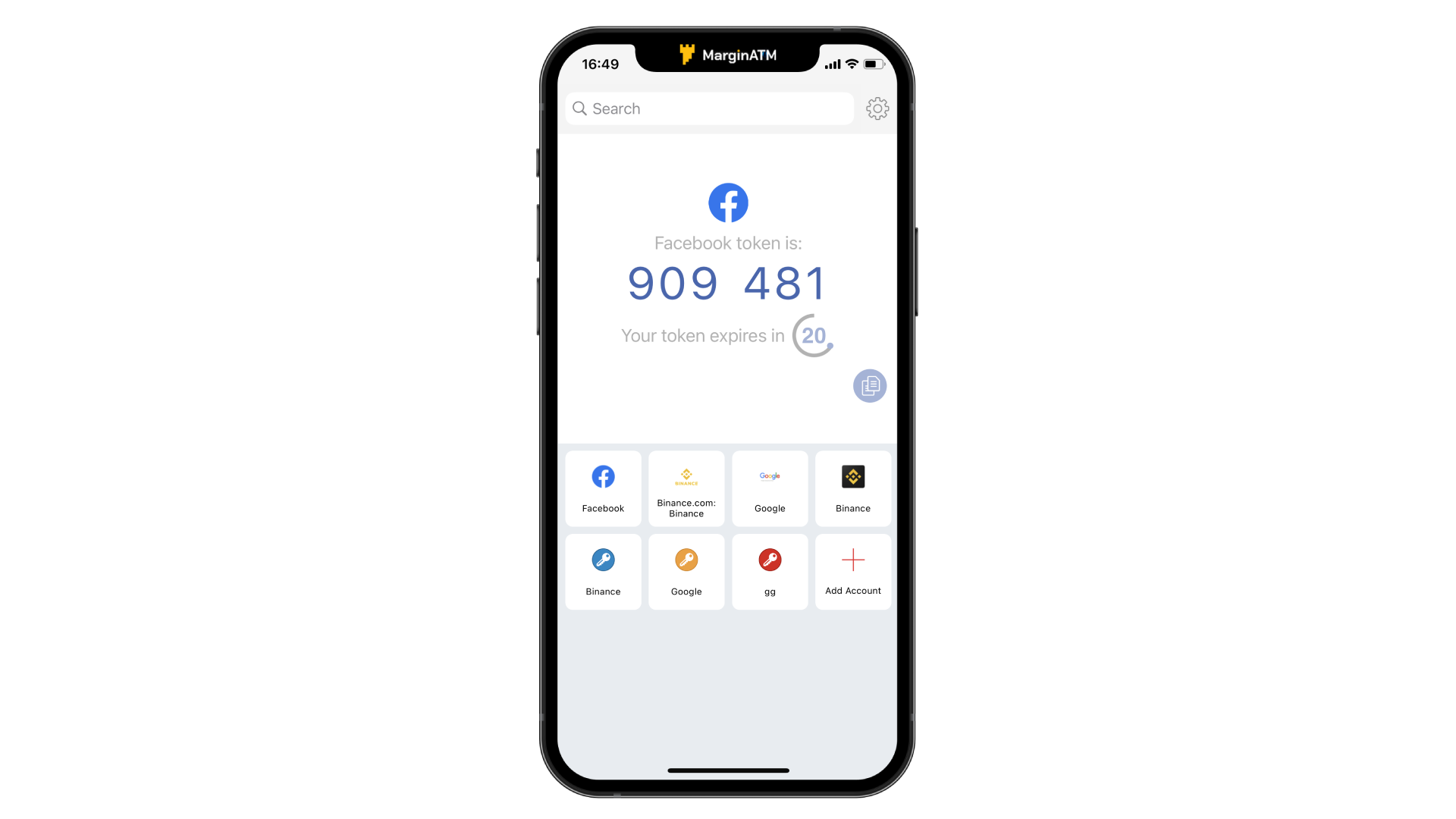
Một số lưu ý khi sử dụng Authy
- Khi bật tính năng “Backup” của Authy, bạn sẽ được yêu cầu thiết lập mật khẩu. Mật khẩu này sẽ cần dùng trong các trường hợp bạn muốn khôi phục lại dữ liệu các tài khoản đã liên kết với Authy. Vì thế bạn nên lưu giữ mật khẩu này cẩn thận nhé.
- Tính năng “Backup” và “Multi-device” của Authy rất quan trọng. Bạn nên bật tính năng này để phòng ngừa các trường hợp vô tình bị mất điện thoại hoặc xoá app, bạn chỉ cần đăng nhập lại bằng số điện thoại mà bạn đã đăng ký Authy và mật khẩu đã cài đặt trước đó thì hoàn toàn có thể khôi phục lại các dữ liệu Authy của mình và tiếp tục sử dụng.
- Hiện nay có một số nền tảng ghi cần dùng Google Authenticator để kích hoạt bảo mật 2FA. Tuy nhiên bạn hoàn toàn có thể sử dụng Authy để thay thế trong các trường hợp này, mình đã thử trên một vài nền tảng như Facebook và Google đều thành công.
Tìm hiểu thêm: 15 cách bảo vệ tài khoản Crypto
Tổng kết
Việc bảo vệ dữ liệu liệu cá nhân là một điều rất cần thiết và đặc biệt quan trọng khi bạn là người tham gia đầu tư ở thị trường crypto vì đó cũng là cách để bảo vệ tài sản của bạn được an toàn hơn. Với những tính năng và sự tiện lợi của Authy, mình nghĩ đây cũng sẽ là một công cụ bảo mật tốt và hữu dụng mà bạn nên trải nghiệm.
