Hướng dẫn cách cài đặt bảo mật 2FA với Google Authenticator

Một trong những mối lo ngại lớn nhất của các nhà đầu tư khi gia nhập thị trường tiền điện tử là tin tặc tấn công. Do đó, bảo mật internet ngày càng trở nên quan trọng và nhiều ứng dụng như Google Authenticator hiện đang thực hiện các bước bổ sung để giúp bảo vệ dữ liệu cá nhân cũng như tài sản của người dùng.
Vậy ứng dụng Google Authenticator là gì? Trong bài viết hôm nay chúng ta sẽ cùng tìm hiểu một vài thông tin về nó nhé:
- Tổng quan về ứng dụng Google Authenticator.
- Tại sao Google Authenticator lại cần thiết?
- Cách cài đặt và sử dụng Google Authenticator.
- Cách khôi phục Google Authenticator.
- Cách đồng bộ, di chuyển Authenticator sang thiết bị khác.
- Một vài lưu ý khi sử dụng ứng dụng này.
Google Authenticator là gì?
Google Authenticator là một trình xác thực của Google, dựa trên xác thực hai yếu tố (2FA) giúp xác minh danh tính người dùng trước khi cấp cho họ quyền truy cập vào các trang web và dịch vụ.
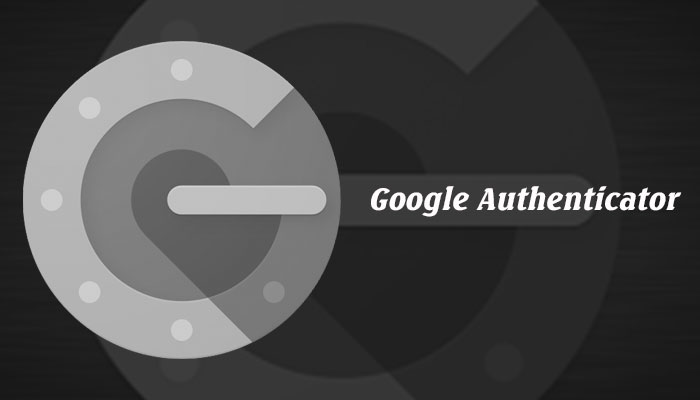
Google Authenticator hoạt động như thế nào?
Mỗi khi đăng nhập vào trang web hỗ trợ Authenticator (bao gồm các dịch vụ của Google) hoặc sử dụng các ứng dụng bên thứ ba hỗ trợ Authenticator như trình quản lý mật khẩu hoặc dịch vụ lưu trữ tệp.
Lúc này bạn cần nhập tên người dùng và mật khẩu thông thường của mình, sau đó nhập mật mã dùng một lần (OTP) gửi đến thiết bị của bạn, được kích hoạt bằng mã QR code hoặc secret key. Điều này giúp xác minh rằng cùng một người đang nhập dữ liệu đăng nhập trên trang web hỗ trợ Google Authenticator.
Mật khẩu có thể bị bẻ khóa hoặc bị đánh cắp. Nhưng vì phần lớn việc này phải được thực hiện thông qua Internet, nên trong đa số trường hợp, hacker không có quyền truy cập vào thiết bị vật lý của người dùng.
Google Authenticator sử dụng thuật toán mật khẩu một lần dựa trên thời gian (TOTP) được quy định chi tiết trong tài liệu RFC 6238 của IETF. Thuật toán TOTP tạo một mật mã gồm 6 chữ số và thay đổi sau mỗi 30s để đảm bảo rằng mỗi mật mã là duy nhất và tăng cường tính bảo mật.
Vì sao nên sử dụng Google Authenticator?
An toàn hơn
Trong thị trường crypto, an toàn là vấn đề được quan tâm hàng đầu. Vì thiếu các hàng rào pháp lý giúp bảo vệ nhà đầu tư nên hacker rất dễ tấn công và đánh cắp tài sản của bạn. Chắc chắn tất cả chúng ta đều có bước bảo mật tài khoản bằng mã OTP qua số điện thoại/email.
Tuy nhiên trên thực tế, nhận mã xác minh qua Google Authenticator an toàn hơn nhiều so với các phương pháp trên. Nguyên nhân là bởi nhiều ứng dụng trên thiết bị của bạn có thể có quyền truy cập vào SMS của bạn và các ứng dụng xấu có thể nhìn thấy mã xác minh. Điều này cũng xảy ra tương tự với email.
Ngoài ra, mã xác minh Google Authenticator được làm mới sau mỗi 30s. Trong khi đó, mã bạn nhận được qua SMS/email thường có giá trị trong khoảng thời gian dài hơn. Vì vậy, những mã này có thể bị đánh cắp và nó sẽ là mối đe dọa nghiêm trọng cho tài khoản của bạn.
Nhiều tài khoản ở cùng một nơi
Hầu hết các sàn giao dịch tiền điện tử cho phép bạn có nhiều tài khoản nhưng những tài khoản này không thể được đăng ký bằng cùng một số điện thoại/email.
Hãy thử tưởng tượng bạn đăng ký 2 hay nhiều tài khoản trên cùng một sàn giao dịch. Và bạn bật xác thực hai yếu tố trên tất cả các tài khoản vì chúng đều quan trọng đối với bạn. Nhưng để nhận được mã qua SMS hay email, bạn phải cung cấp số điện thoại di động/email khác nhau cho mỗi tài khoản. Ngoài ra, nếu muốn đăng nhập cùng lúc, bạn sẽ phải mở riêng từng ứng dụng ra để lấy mã.
Điều này không xảy ra với Google Authenticator. Bạn có thể có mã cho tất cả các tài khoản của mình chỉ từ 1 ứng dụng duy nhất trên điện thoại thông qua QR code. Lúc này, tất cả các tài khoản mà bạn đã bật 2FA đều sẽ hiện trên giao diện chính của Google Authenticator, giúp bạn dễ dàng quản lý tài khoản của mình.
Dễ sử dụng và hoàn toàn miễn phí
Xác thực hai yếu tố giúp giữ an toàn cho tài khoản của bạn nhưng cũng khiến việc đăng nhập trở nên phức tạp hơn, đặc biệt là khi chờ nhận tin nhắn SMS hay email có mã xác minh. Mặc dù thường thì bạn sẽ nhận được mã khá nhanh, nhưng đôi khi nó có thể bị chậm do một số lỗi kỹ thuật hoặc lỗi mạng.
Tuy nhiên, với Google Authenticator, các mã luôn trong trạng thái sẵn sàng để sử dụng và quan trọng nhất là nó hoạt động ngay cả khi không có internet và ở chế độ máy bay.
Ngoài ra, ứng dụng này cũng rất dễ sử dụng với giao diện đơn giản và hoàn toàn miễn phí. Ứng dụng cũng có hỗ trợ cả Android và iOS - hai nền tảng di động phổ biến nhất hiện nay. Thêm một lớp bảo mật cho tài sản của bạn mà lại không tốn của bạn một xu nào? Thật tuyệt vời.
Có thể sử dụng với cả các nền tảng/ứng dụng
Google Authenticator có thể được sử dụng cho tất cả các sàn giao dịch, ví tiền điện tử, các ứng dụng không phải của Google miễn là chúng có hỗ trợ. Nó cũng hoạt động với hầu hết các trang web phổ biến khác như Facebook, Twitter, Paypal, Dropbox,... với tùy chọn xác minh 2 bước.
Việc thiết lập với các nền tảng này cũng tương tự như bạn đã làm với tài khoản google của mình. Tức là bạn chỉ cần cung cấp khóa bí mật của tài khoản (quét mã QR).
Hướng dẫn cài đặt và sử dụng Google Authenticator
Cài đặt và sử dụng Google Authenticator trên điện thoại
Bước 1: Truy cập vào cửa hàng CH Play hoặc App Store trên điện thoại của bạn để tải app Google Authenticator.
Bước 2: Truy cập vào nền tảng cần xác thực 2FA. Ví dụ ở đây mình chọn sàn Bingbon nhé.
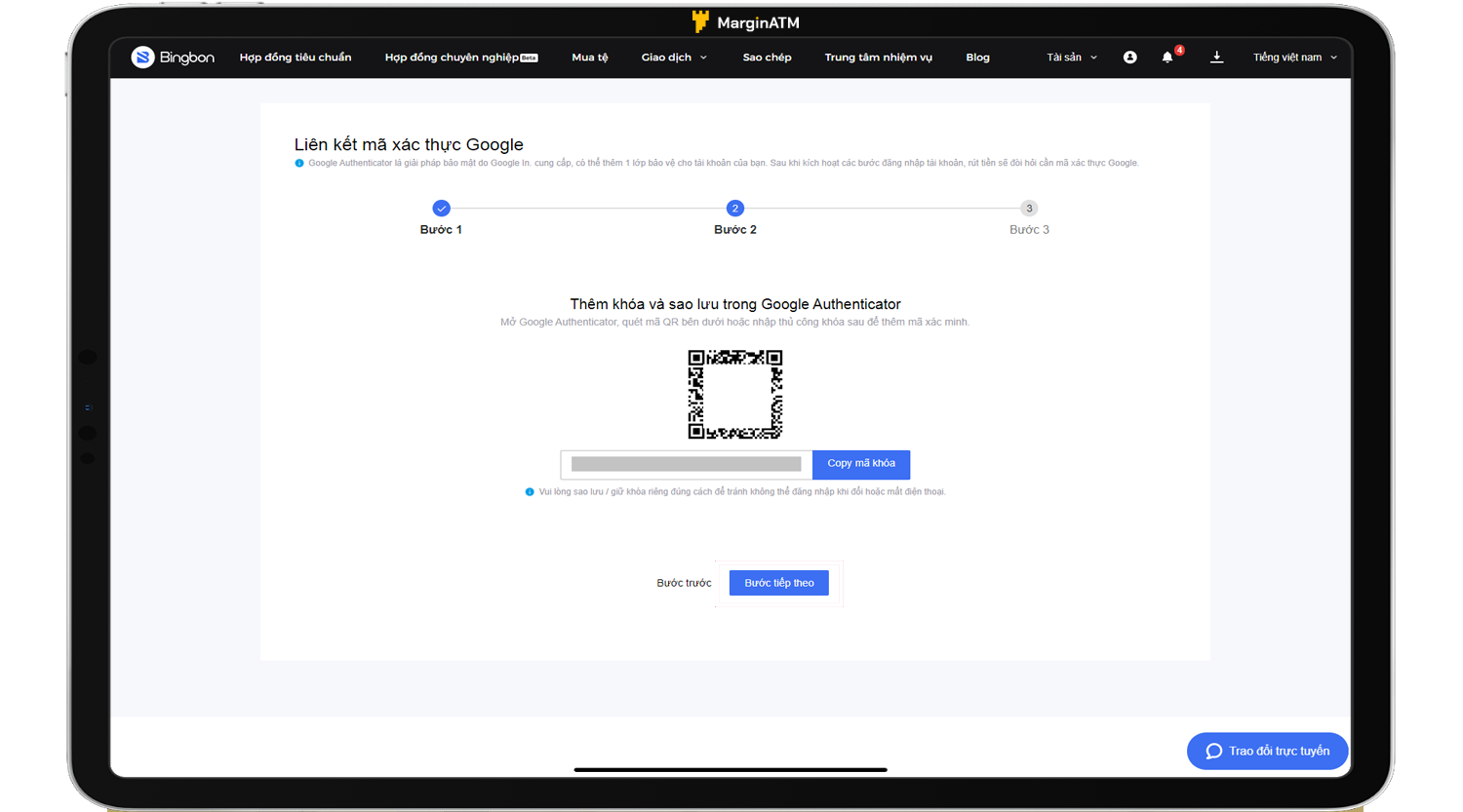
Mở ứng dụng Google Authenticator trên điện thoại lên và chọn “Quét mã QR” để quét QR hoặc chọn “Nhập khóa thiết lập” để nhập thủ công.
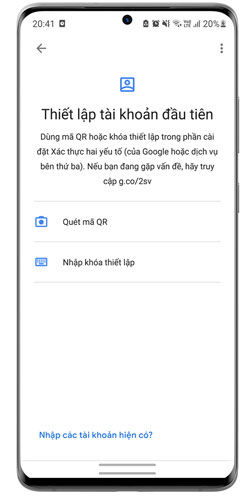
Lưu ý: Bạn cần copy mã khóa sàn cung cấp cho bạn và lưu giữ nó ở nơi an toàn để phòng khi mất hoặc đổi điện thoại thì mã này sẽ được dùng để khôi phục tài khoản của bạn.
Bước 3: Lúc này Google Authenticator sẽ cung cấp cho bạn một mã code gồm 6 chữ số (mã này sẽ thay đổi sau mỗi 30s).
Nhập mã code bạn vừa được cung cấp vào nền tảng yêu cầu xác thực 2FA là xong.
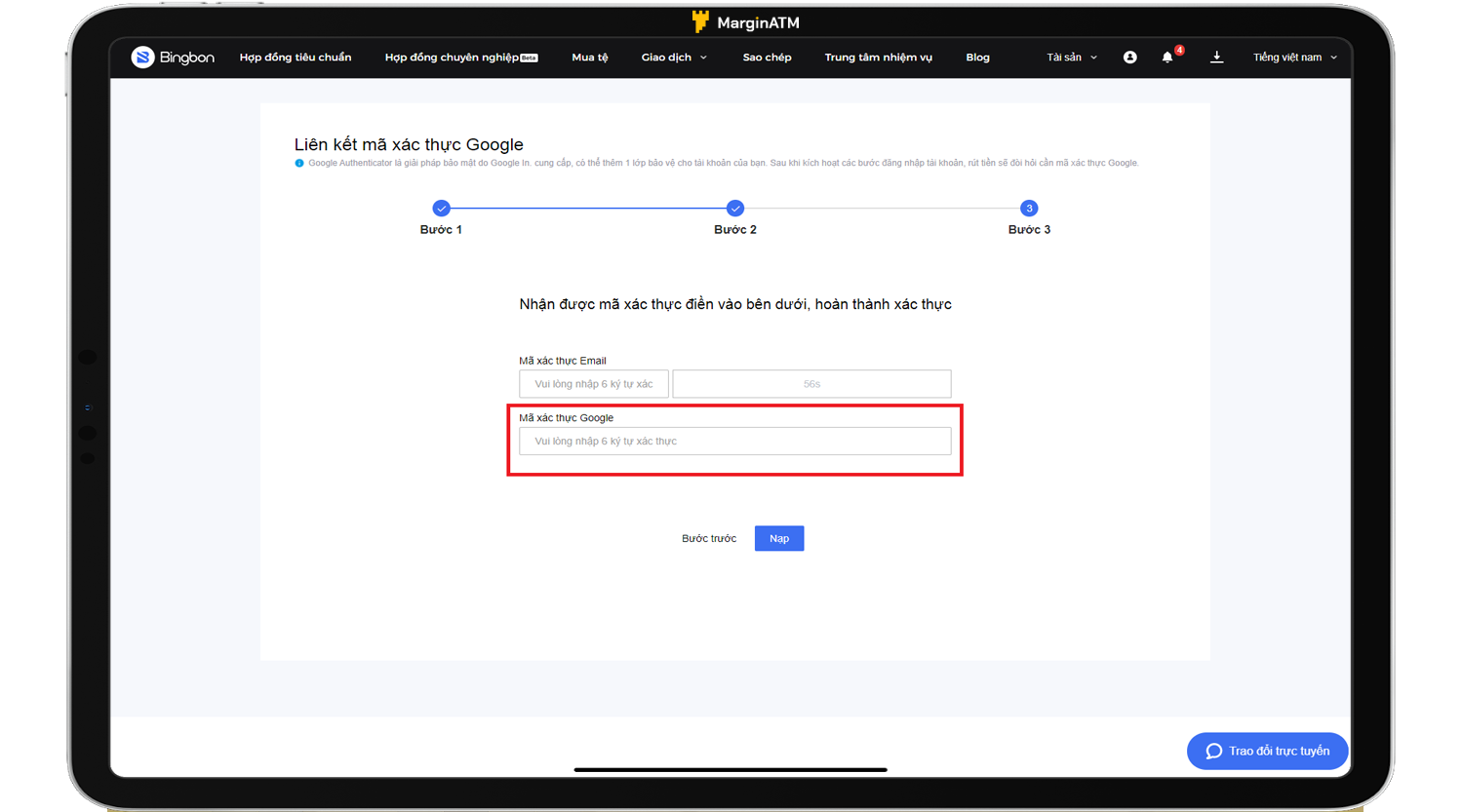
Cài đặt và sử dụng Google Authenticator trên trình duyệt
Bước 1: Các bạn cài đặt ứng dụng “Google Authenticator” trên máy tính tại đây.
Bước 2: Chọn “Thêm vào Chrome” và chọtn tiếp “Thêm tiện ích”.
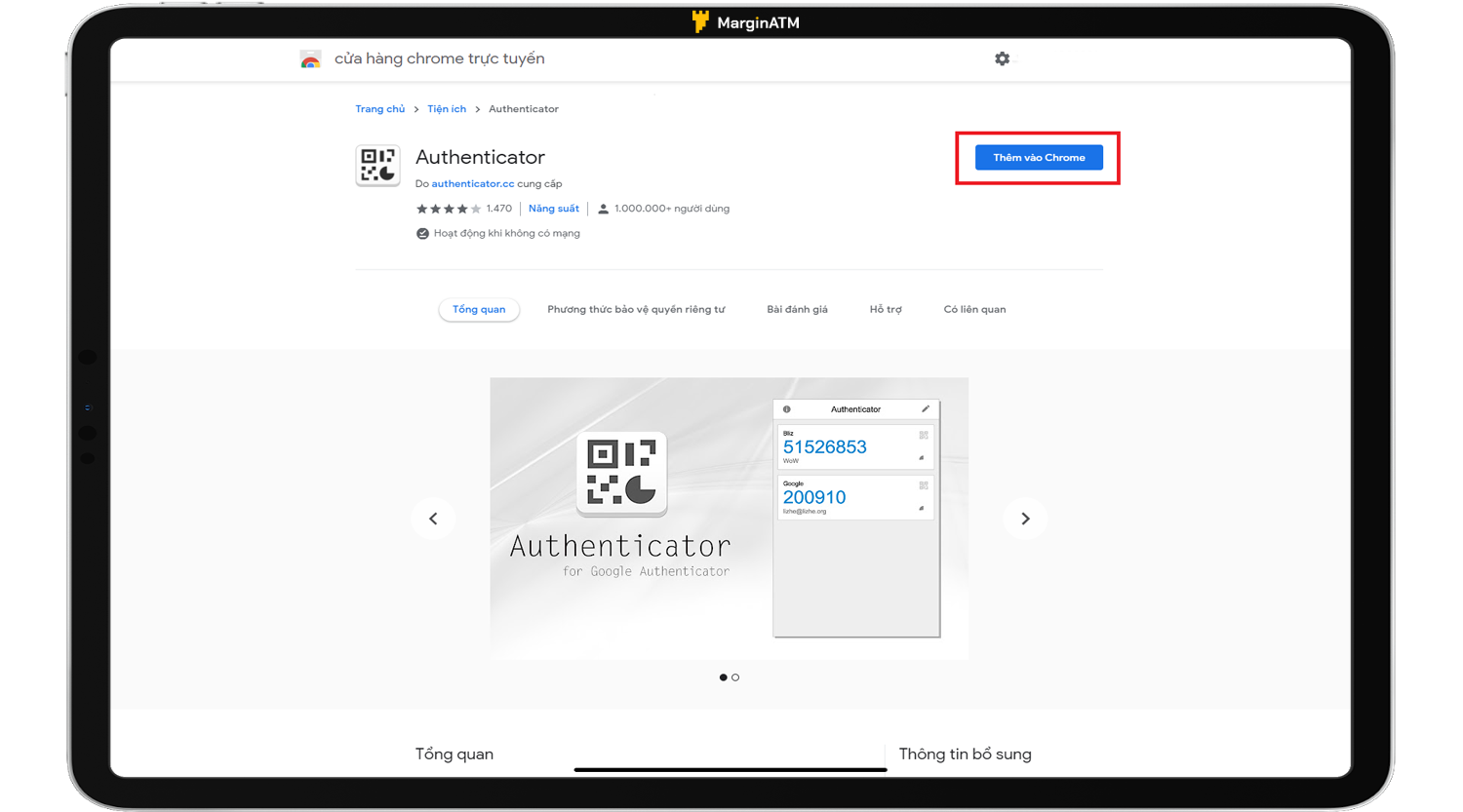
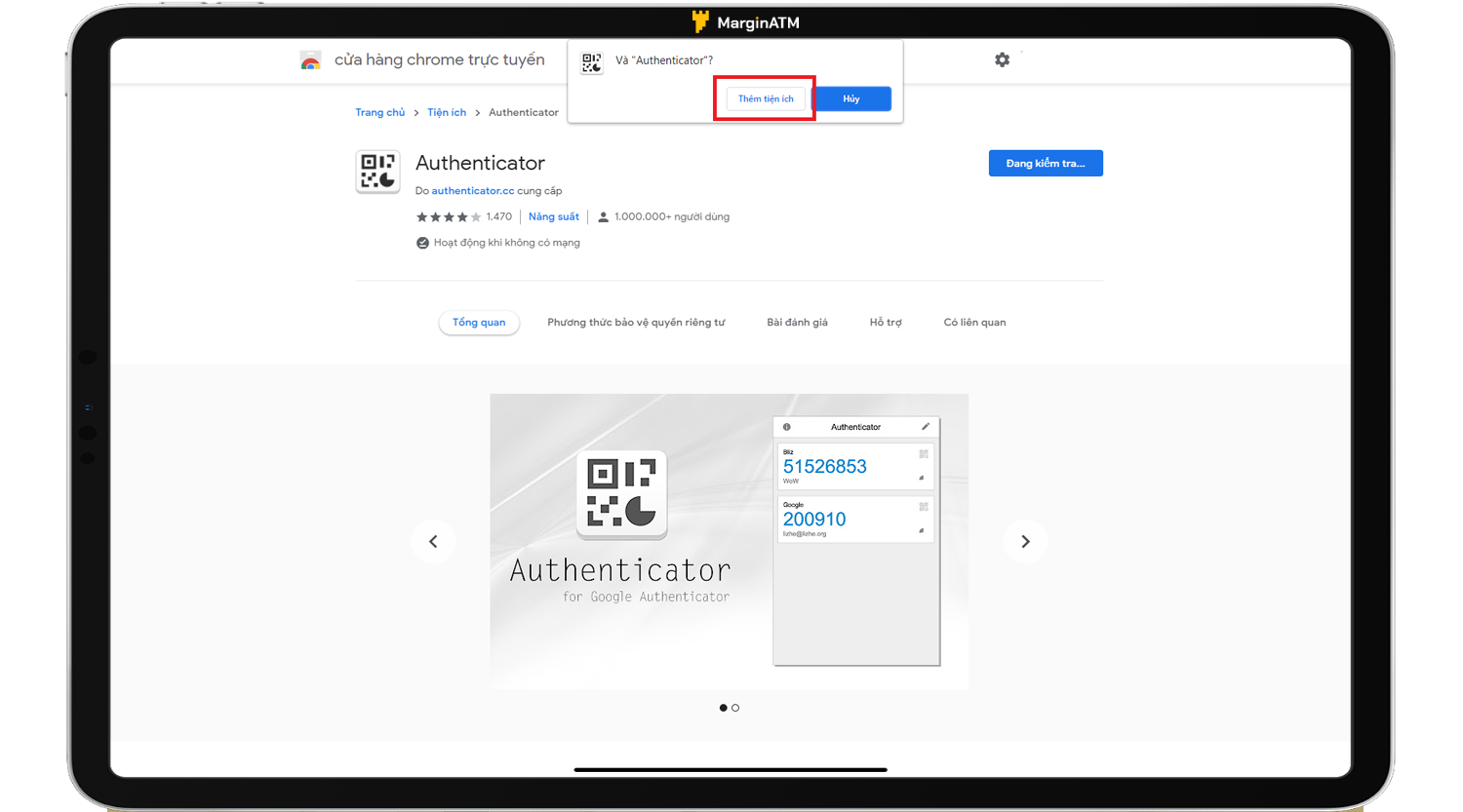
Bước 3: Truy cập vào nền tảng cần xác thực 2FA sau đó mở Authenticator ở phần tiện ích máy tính.
Bạn lần lượt nhấp vào biểu tượng cây bút, dấu “+” và chọn “Quét mã QR” hoặc “Nhập thủ công”. Sử dụng chuột để quét mã QR theo hướng dẫn.
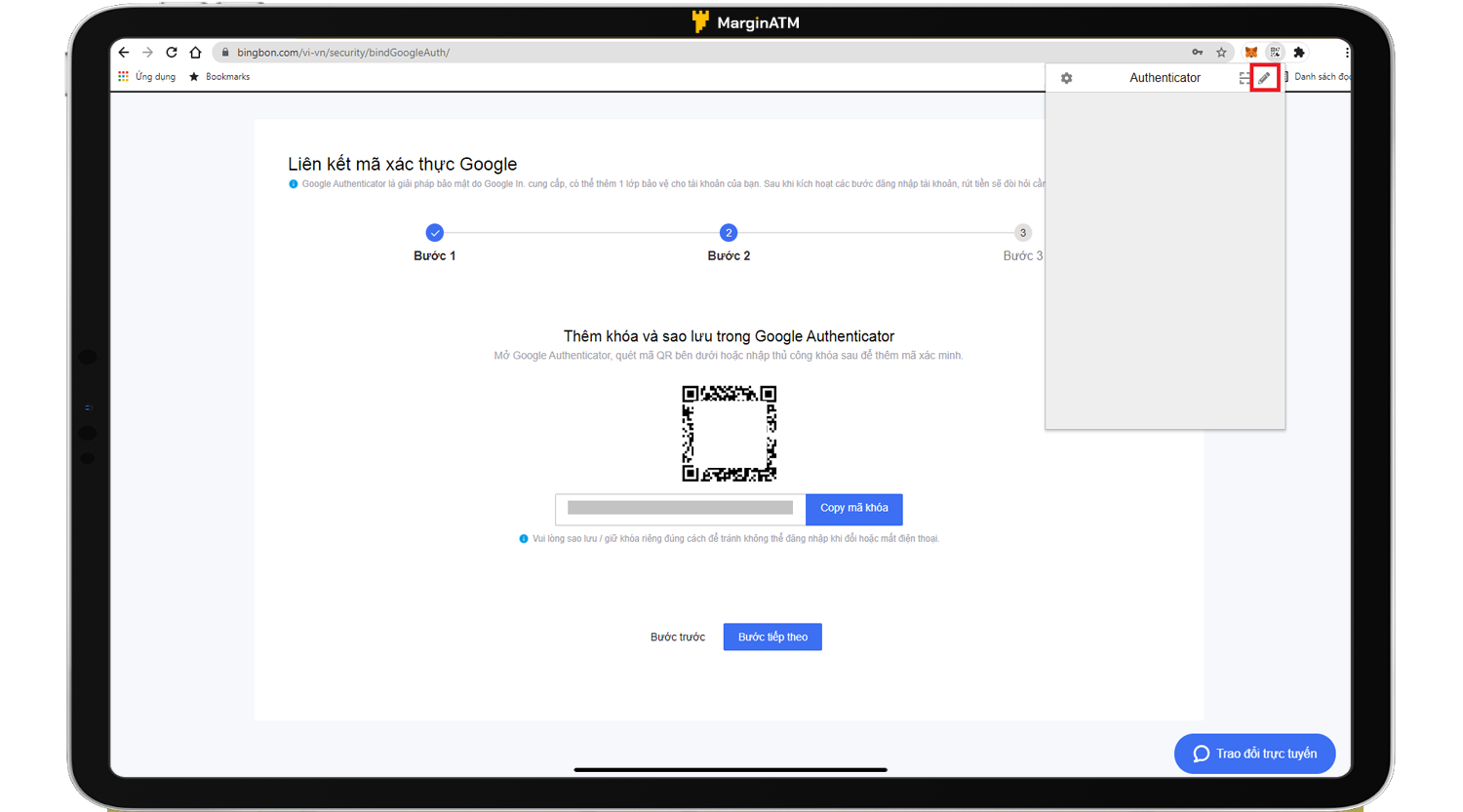
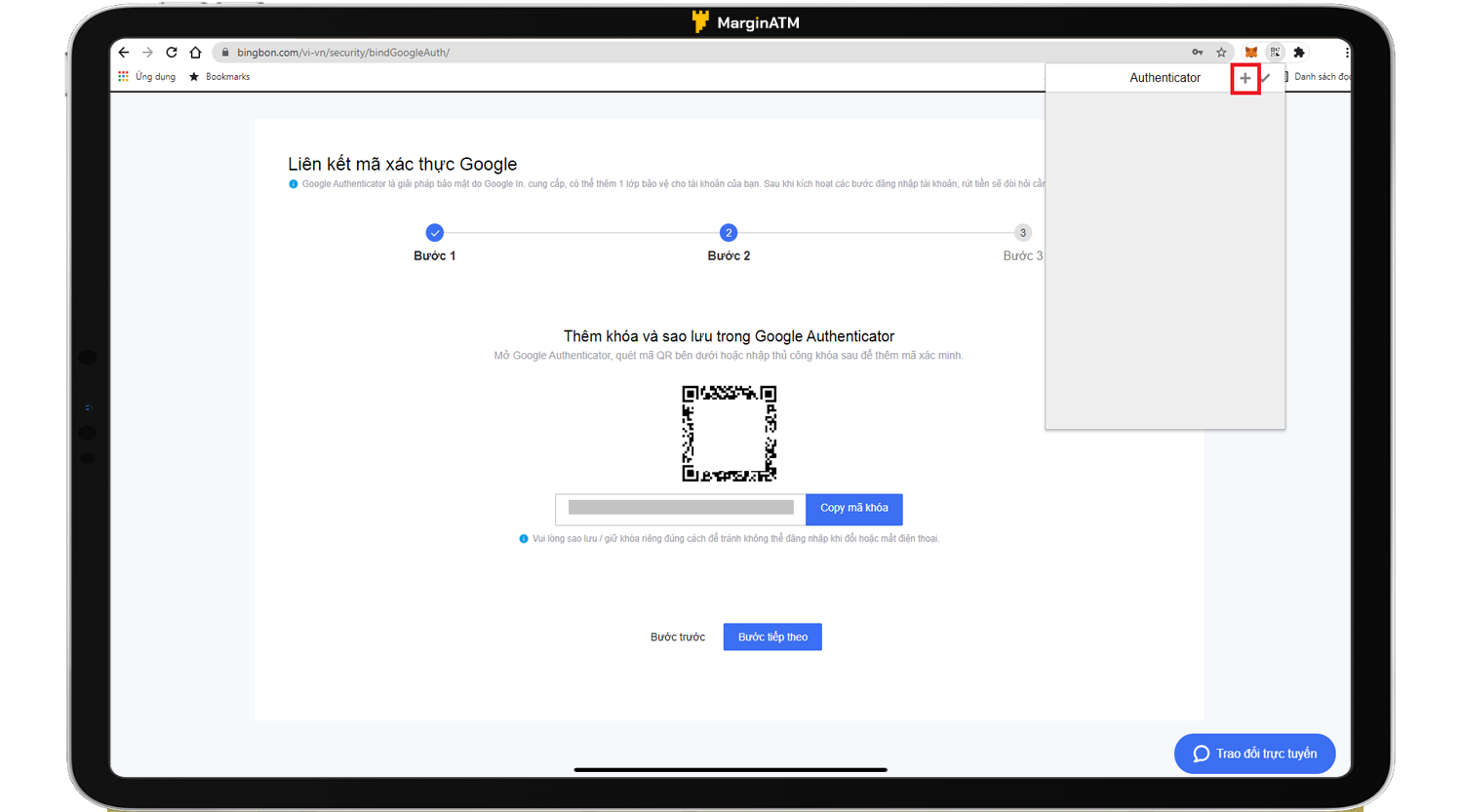
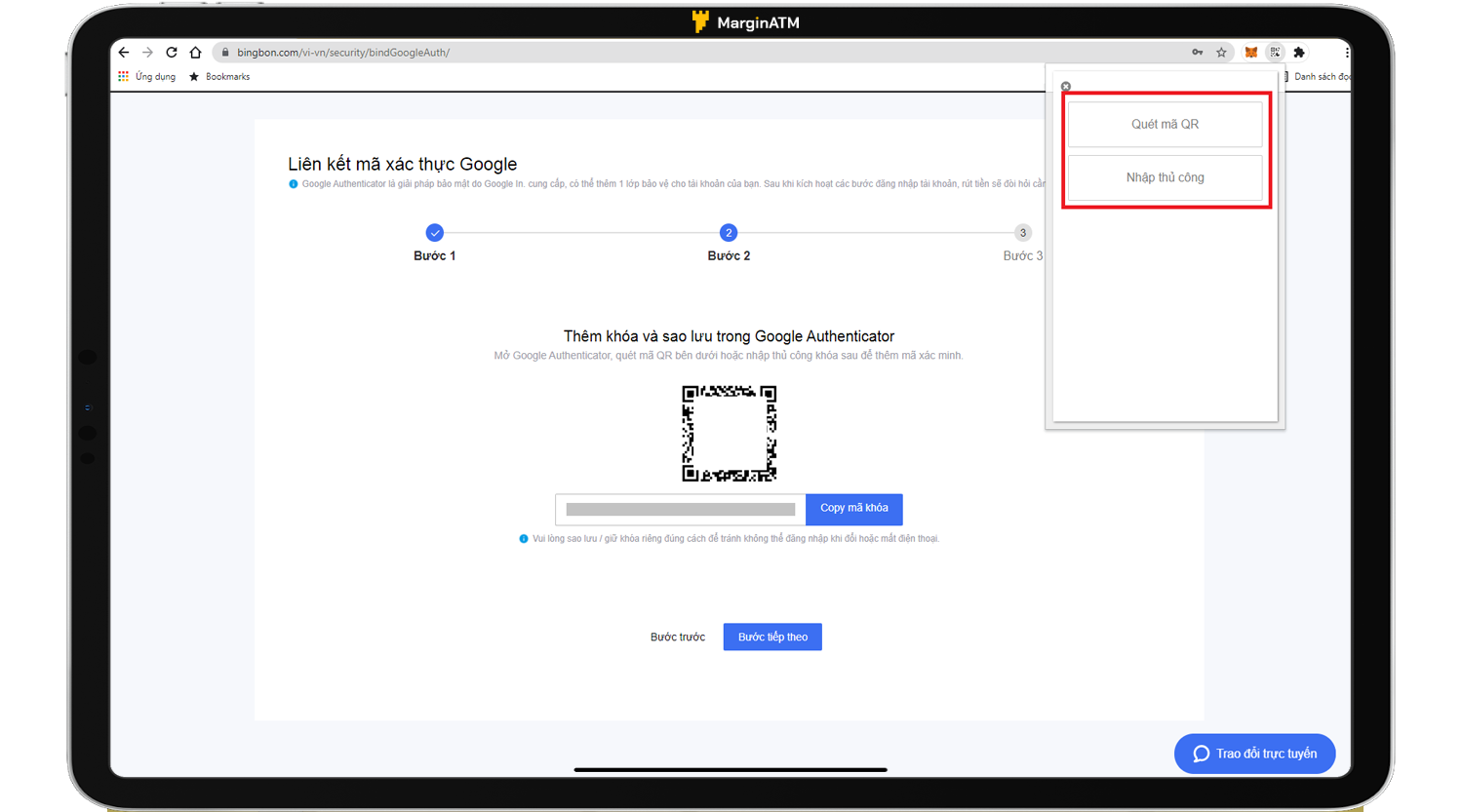
Bước 4: Nhập mã code 6 chữ số vừa được cung cấp vào nền tảng yêu cầu xác thực 2FA là xong.
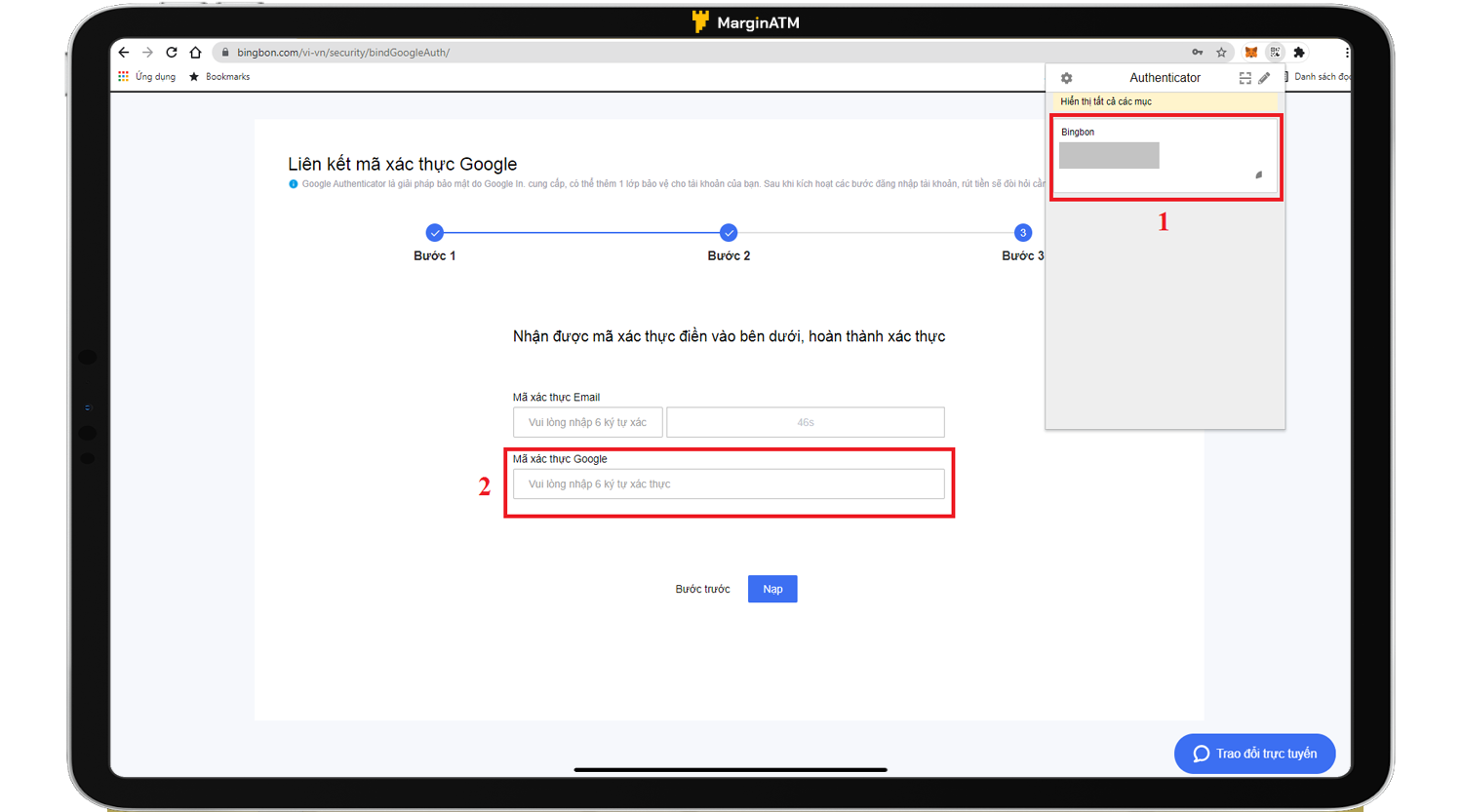
Cài đặt Google Authenticator cho tài khoản Google
Bước 1: Tải xuống ứng dụng Google Authenticator từ cửa hàng Google Play trên thiết bị Android hoặc App Store trên iPhone của bạn.
Bước 2: Khi đã đăng nhập vào tài khoản Google trên trình duyệt, hãy nhấp vào biểu tượng hình tròn ở góc trên bên phải màn hình và chọn "Quản lý tài khoản Google của bạn".
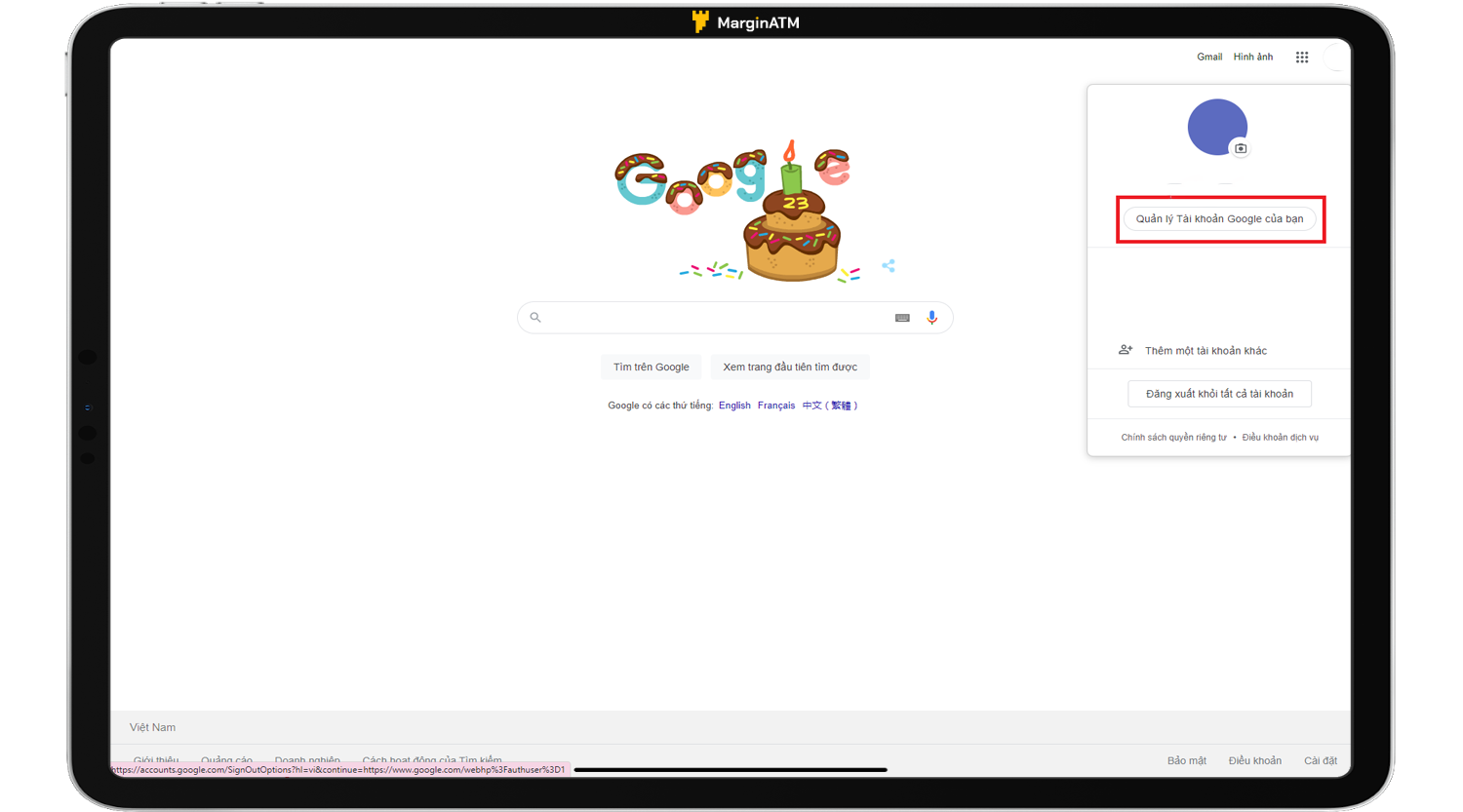
Bước 3: Nhấp vào "Bảo mật" từ menu ở bên trái màn hình của bạn, sau đó cuộn xuống tiêu đề "Đăng nhập vào Google".
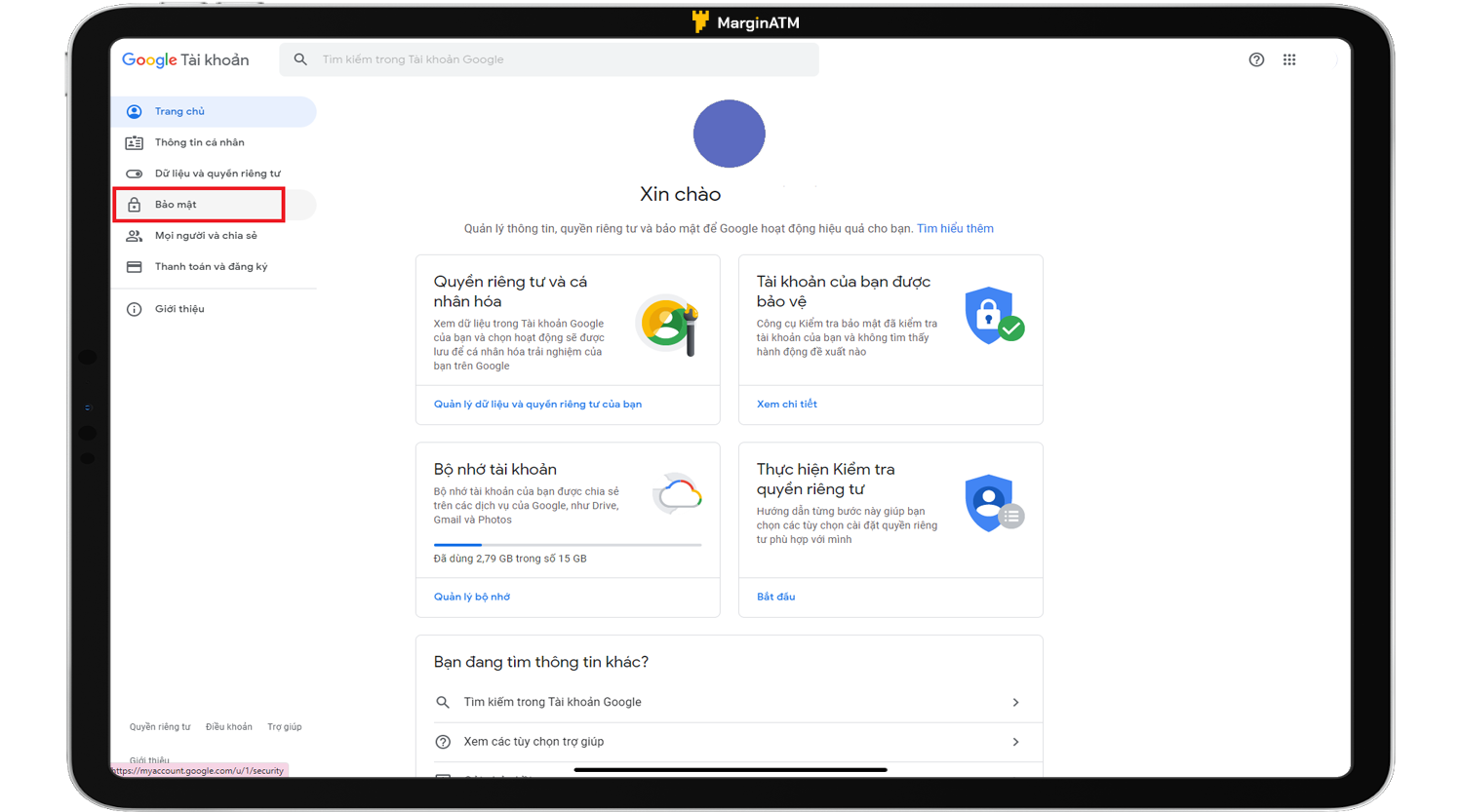
Bước 4: Nhấp vào "Xác minh 2 bước" để bật tùy chọn => chọn “Bắt đầu”. Sau đó, bạn sẽ được yêu cầu nhập lại mật khẩu tài khoản Google của mình để tiếp tục. Thực hiện các bước xác minh thông qua số điện thoại của bạn.
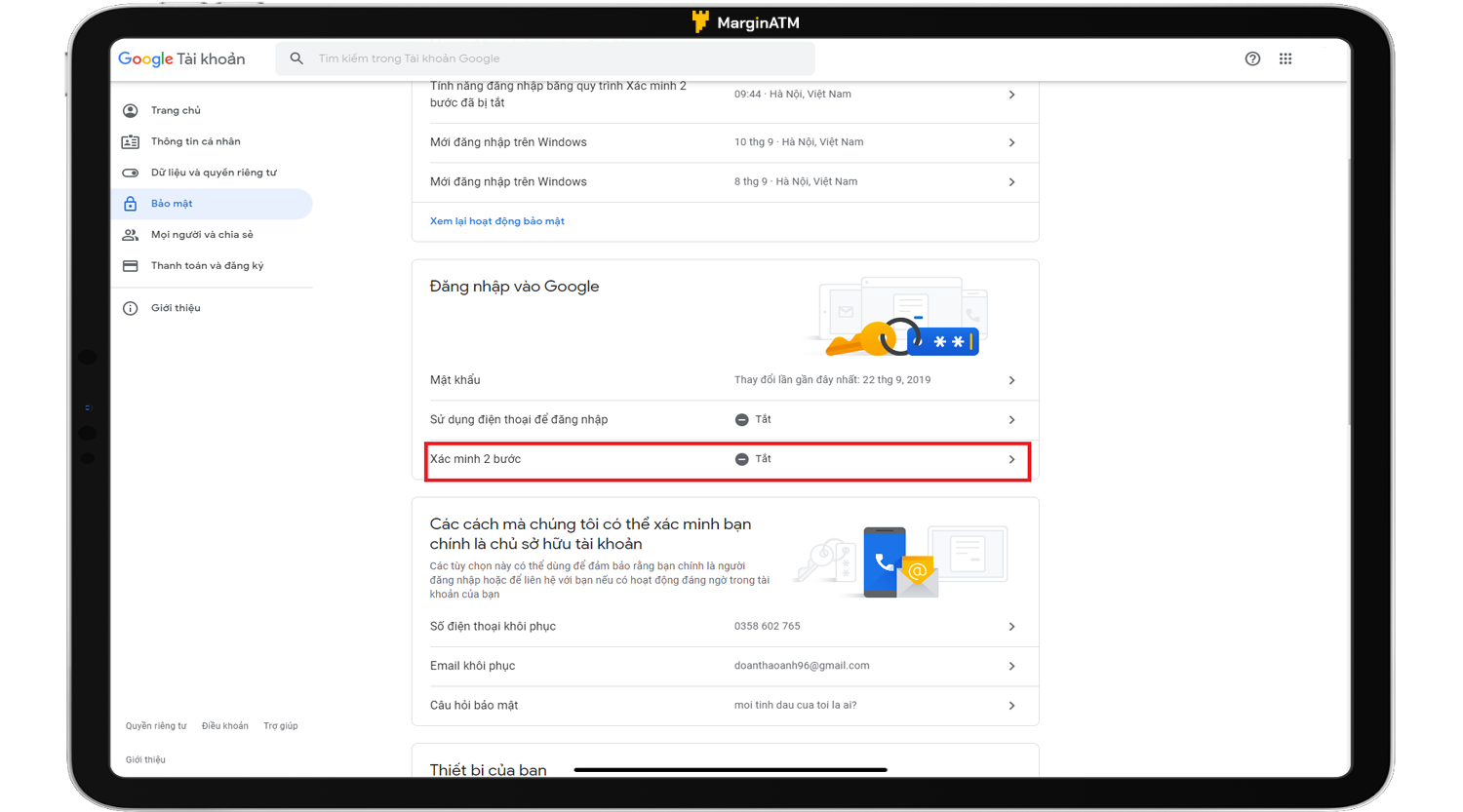
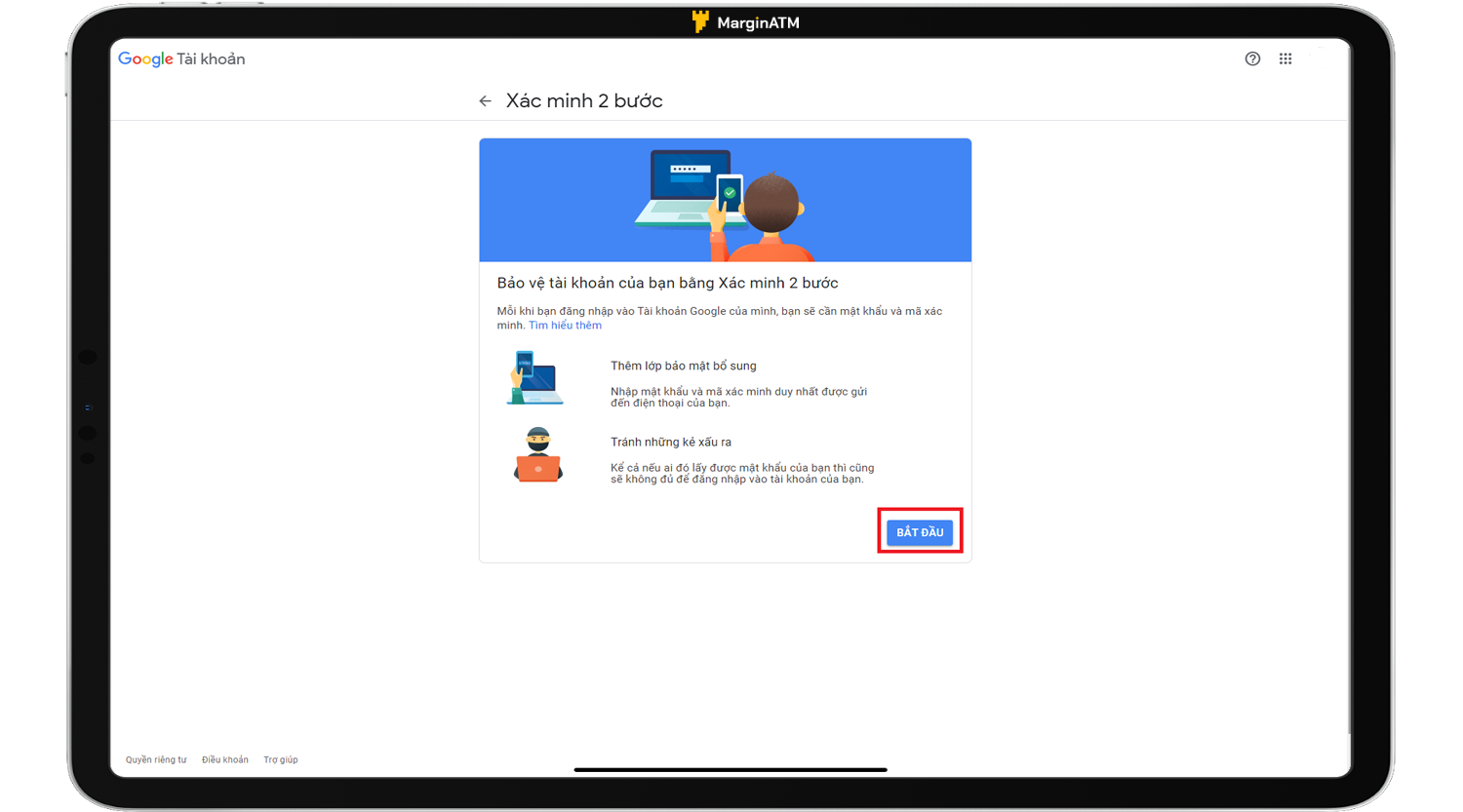
Bước 5: Sau khi hoàn tất xác minh số điện thoại, Google sẽ hỏi bạn có muốn bật xác minh 2 bước không => chọn “Bật” và cuộn xuống mục “Ứng dụng Authenticator” => “Cài đặt”.
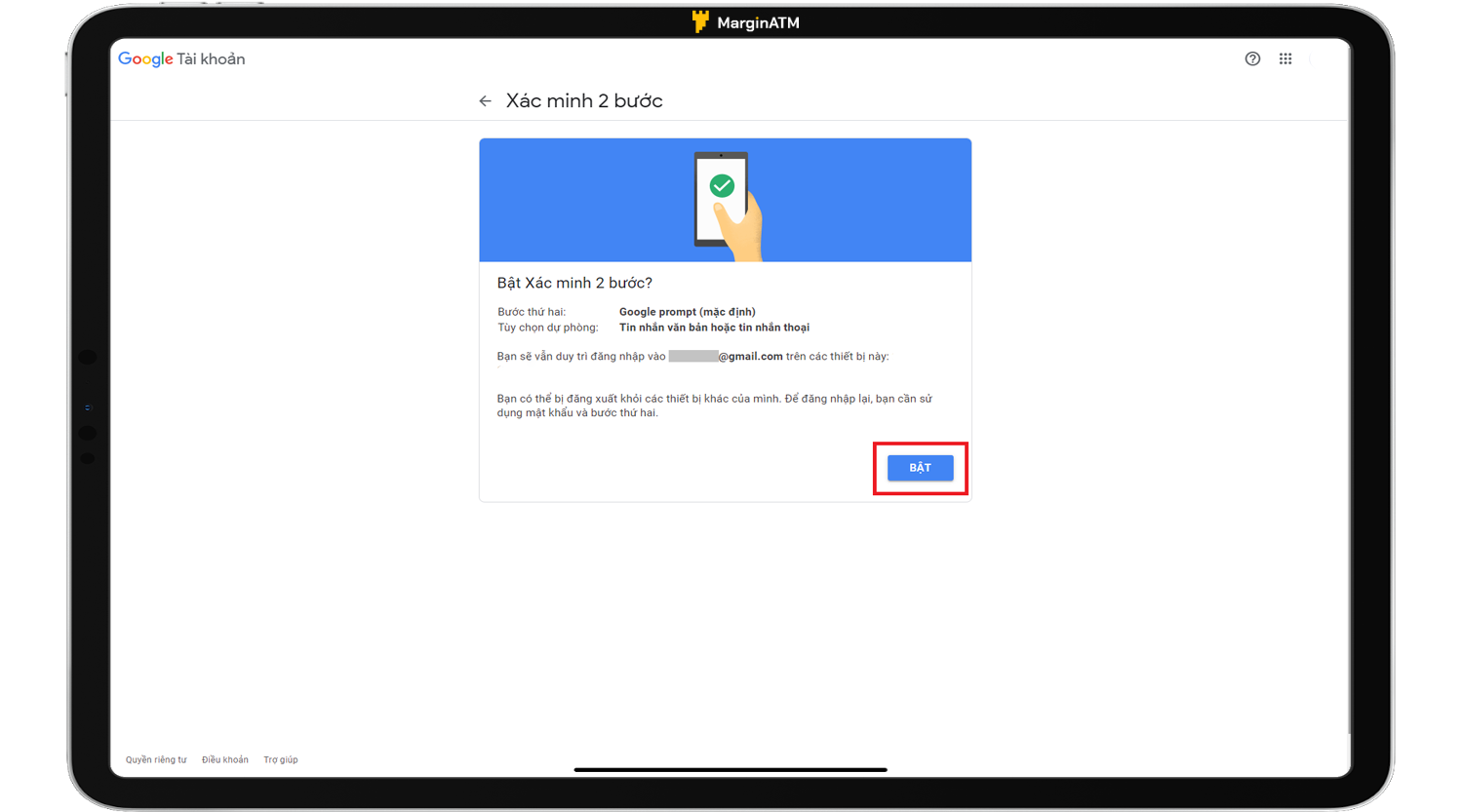
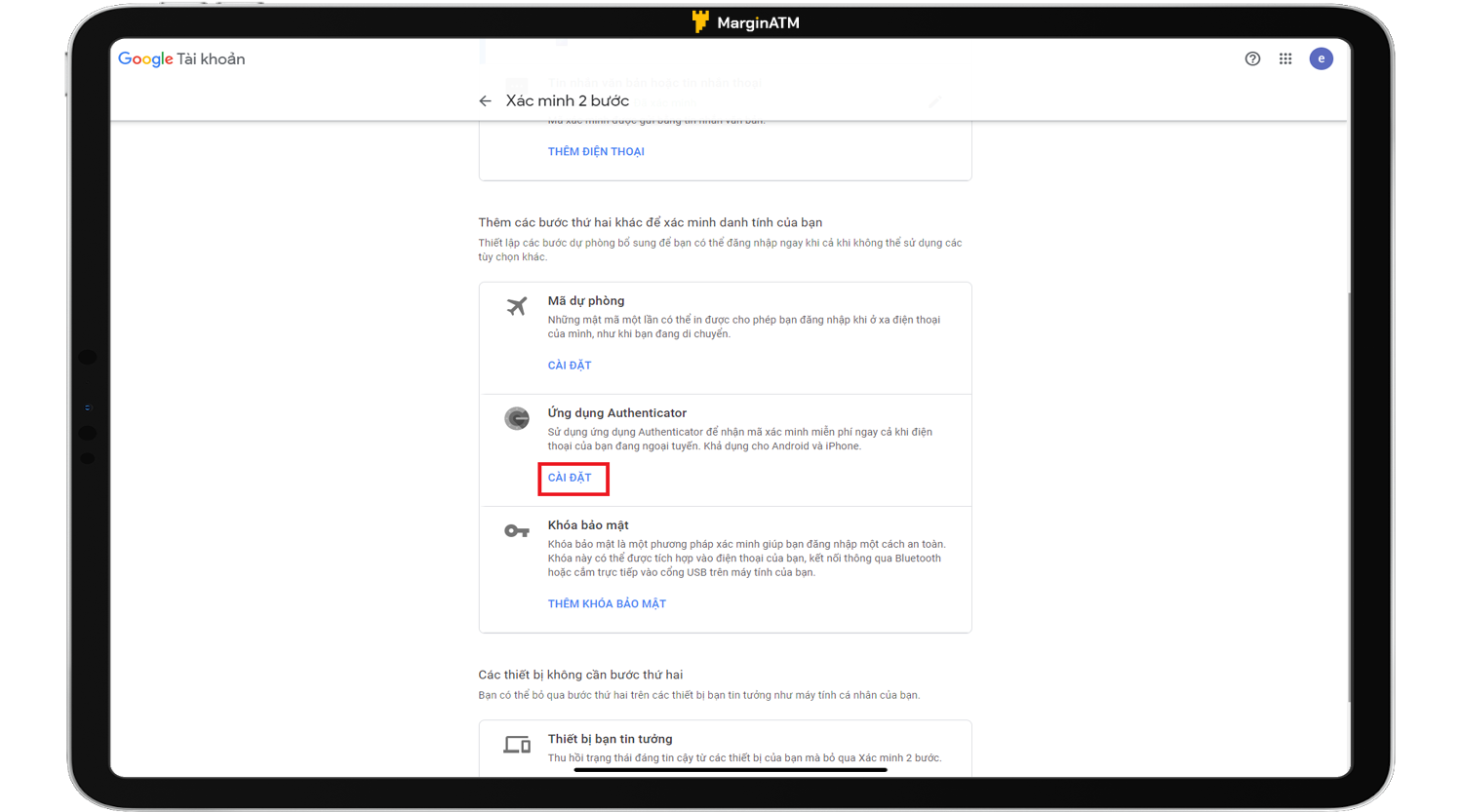
Bước 6: Chọn loại điện thoại Android/iPhone, sau đó nhấp vào “Tiếp theo”.
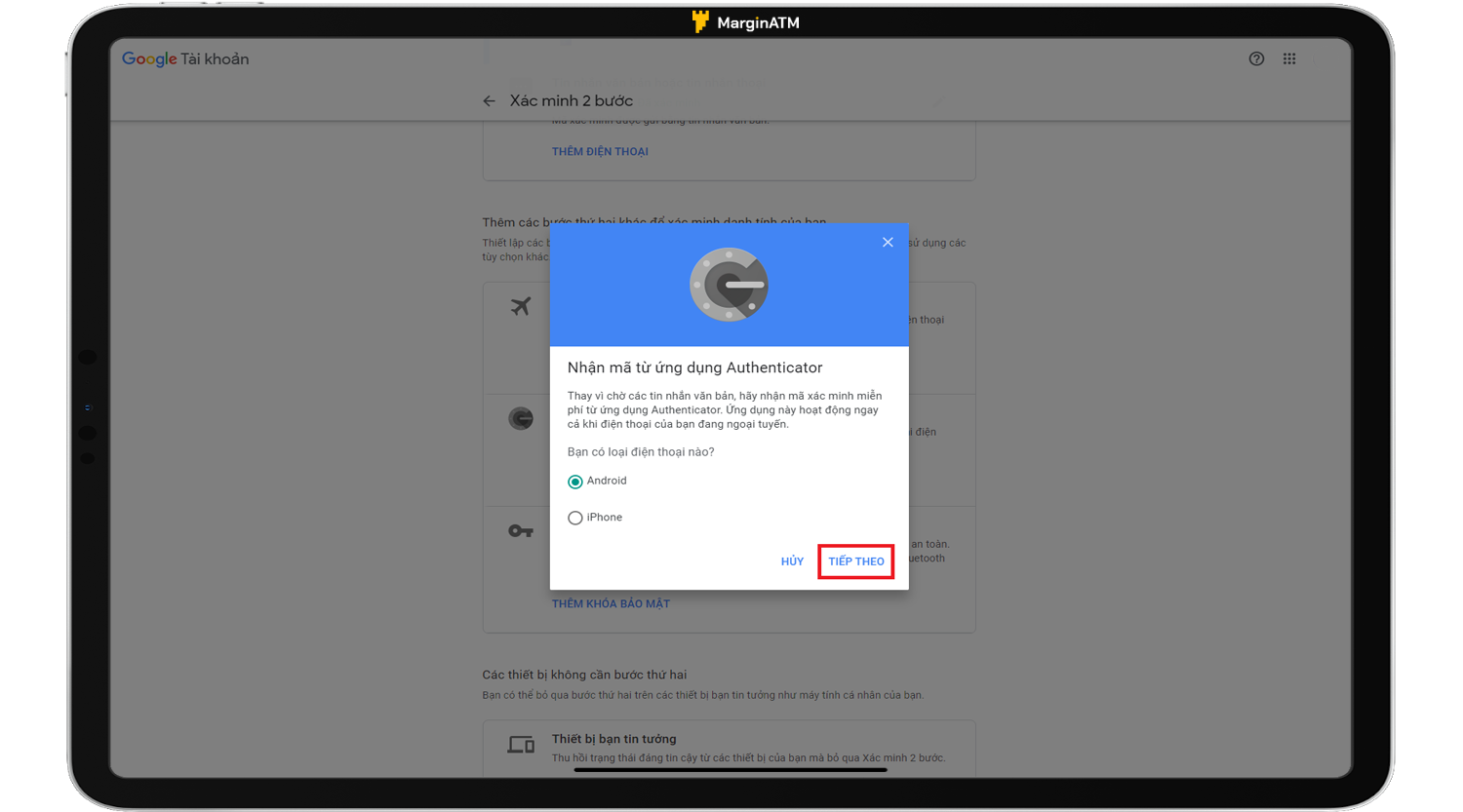
Bước 7: Mở ứng dụng Authenticator trên di động và chọn “Quét mã vạch”, sau đó quét mã QR code hiển thị trên màn hình máy tính của bạn => chọn “Tiếp theo”.
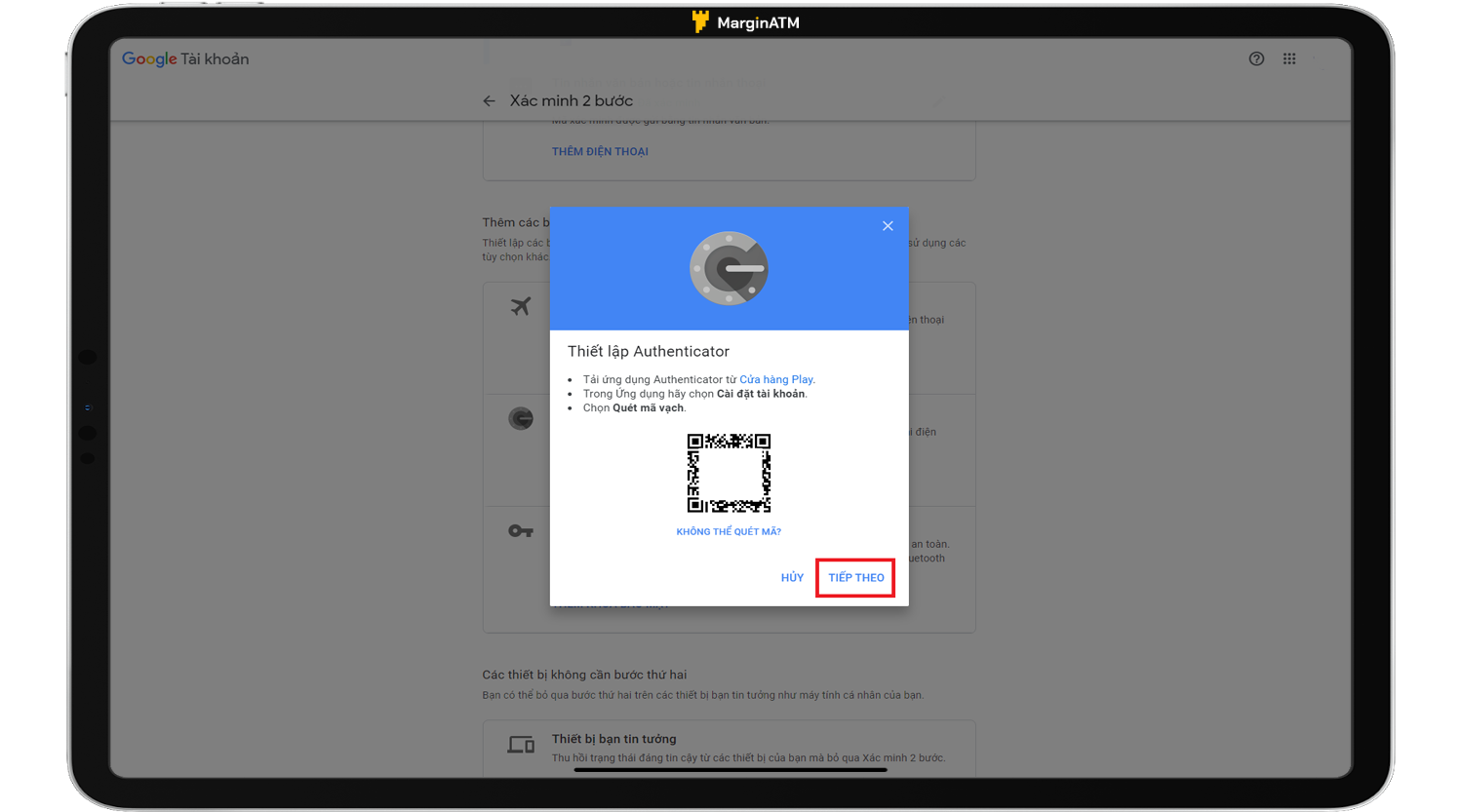
Bước 8: Sau khi quét mã, ứng dụng Authenticator của bạn sẽ tự động hiển thị mã gồm sáu chữ số ngẫu nhiên. Nhập mã 6 số này vào máy tính và nhấp “Xác minh”.
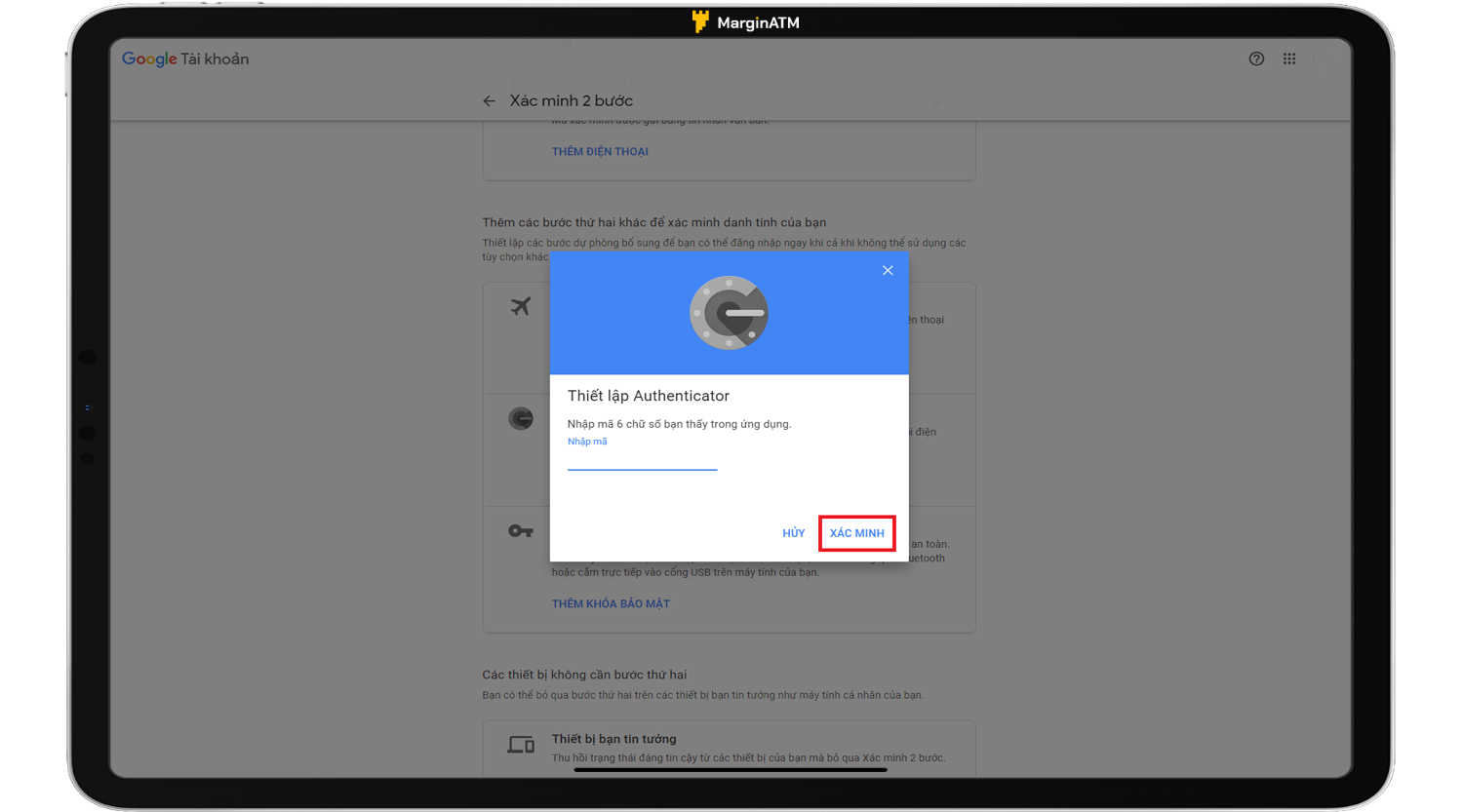
Khi bạn thấy máy tính hiển thị như ảnh dưới là quá trình cài đặt Google Authenticator cho tài khoản Google của bạn đã hoàn tất nhé.
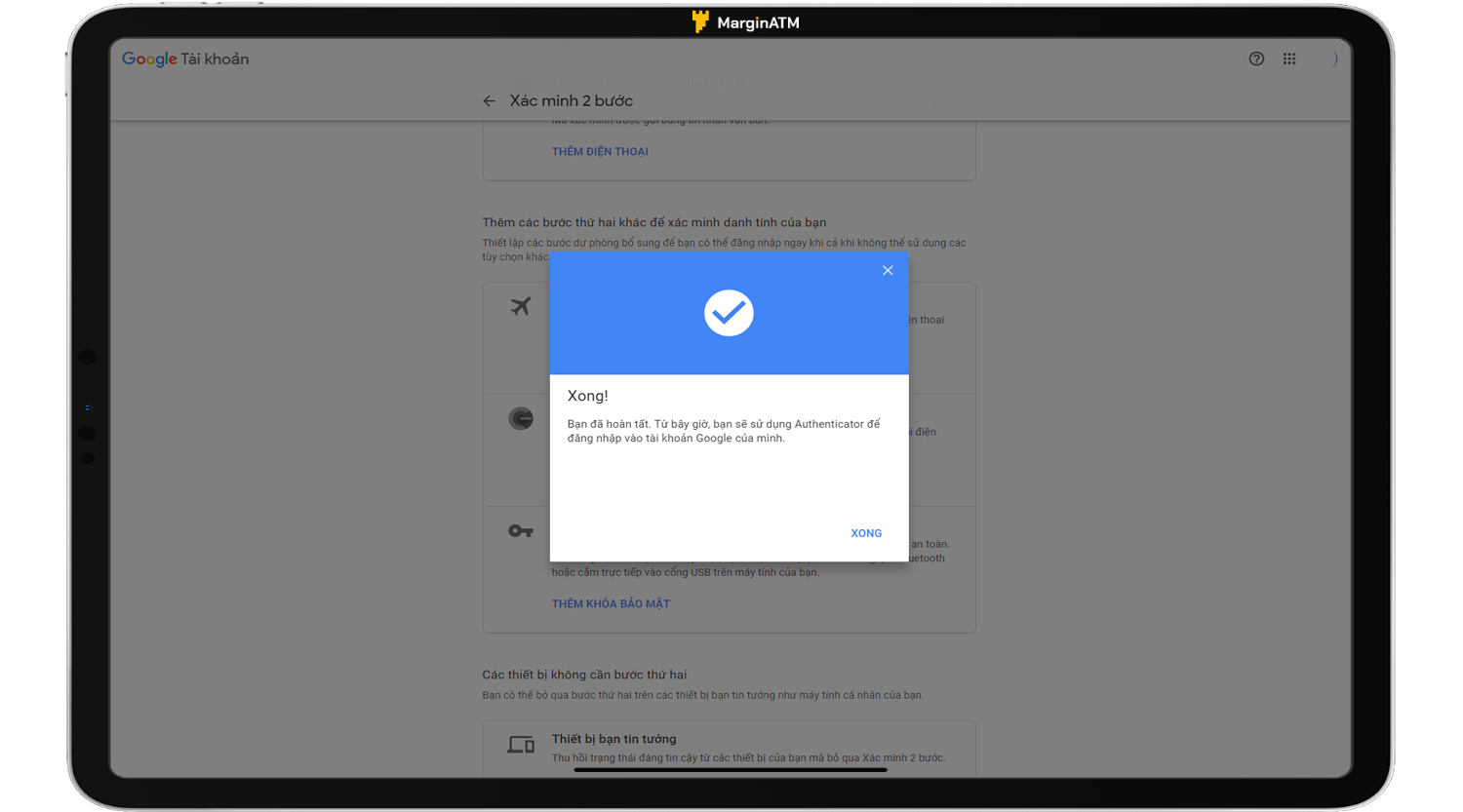
Cách khôi phục Google Authenticator trên máy tính
Cách này được sử dụng khi bạn muốn khôi phục lại hoặc chuyển dữ liệu Google Authenticator từ máy tính này sang máy tính khác.
Bước 1: Trên Google Authenticator của máy tính nhấp vào phần biểu tượng bánh răng => chọn “Sao lưu”=> “Tải xuống tập tin đã sao lưu”.
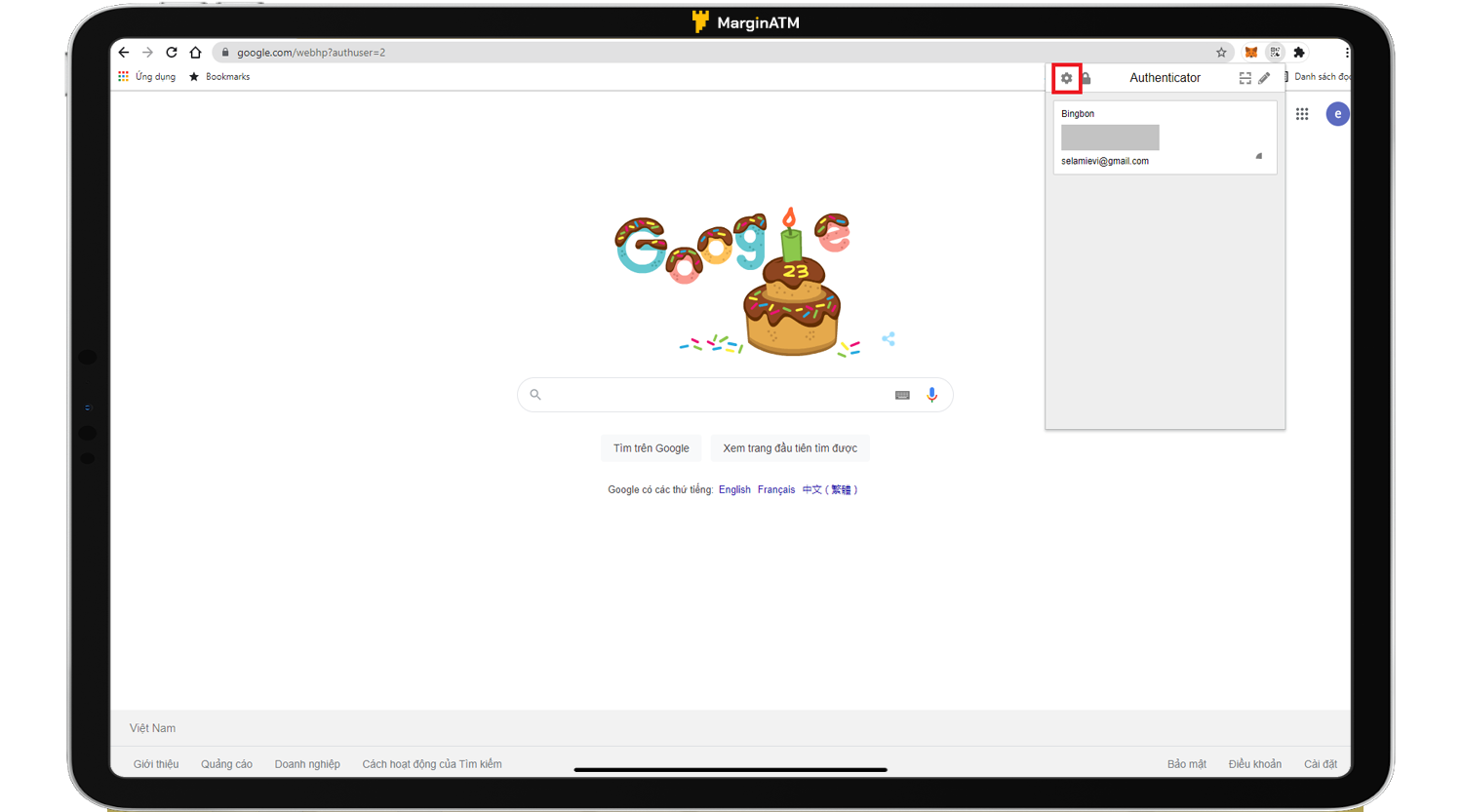
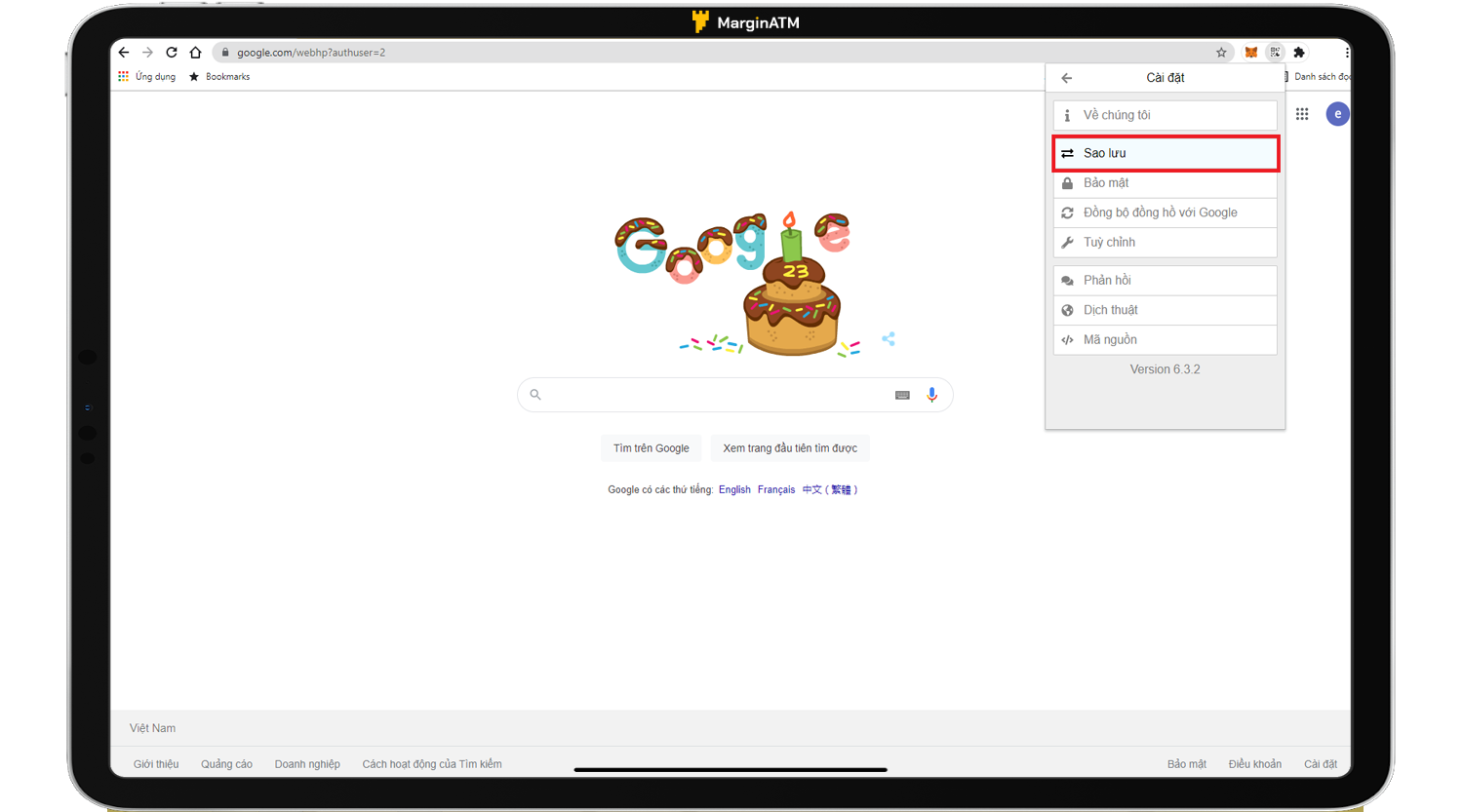
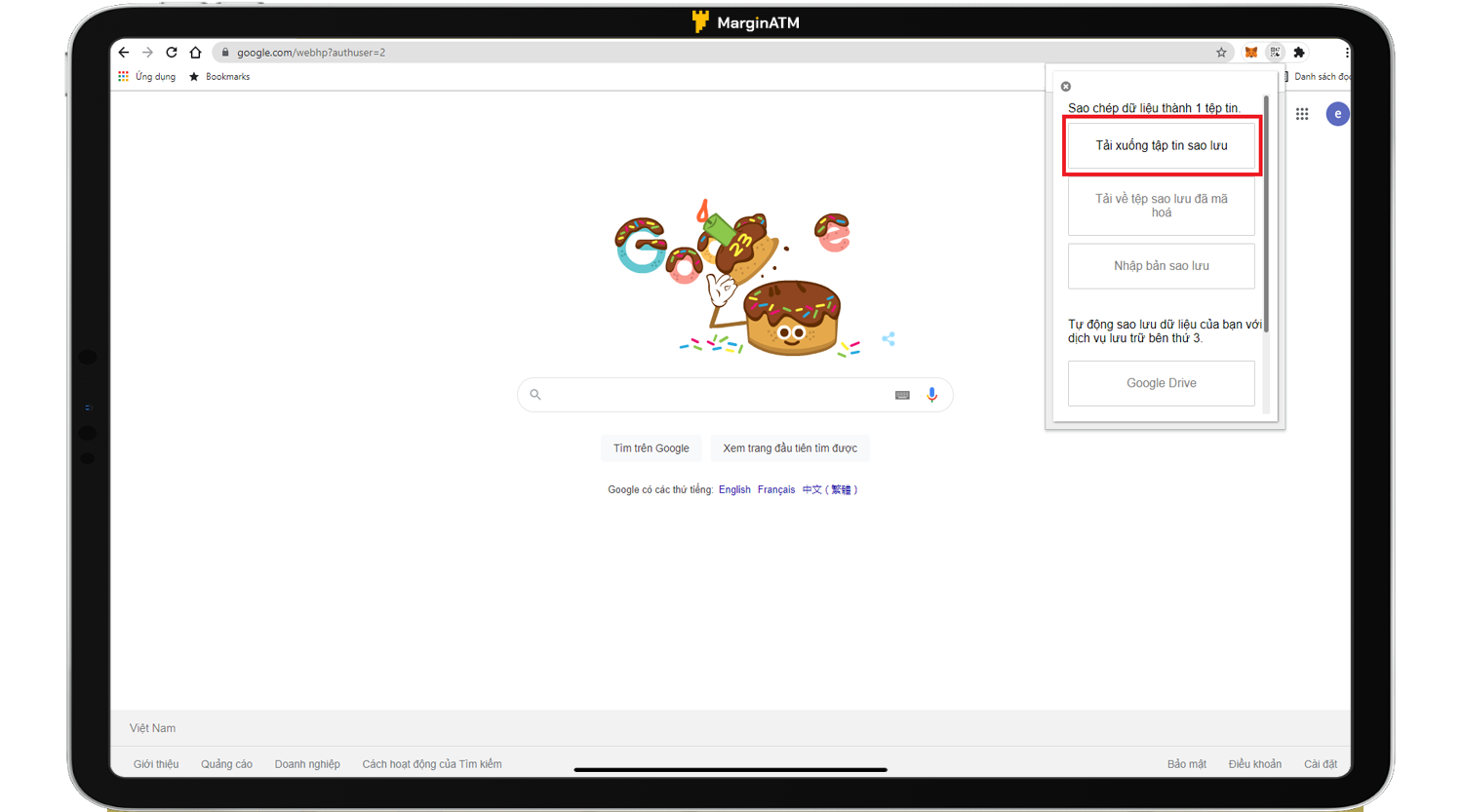
Bước 2: Trên máy tính cần khôi phục dữ liệu, mở Google Authenticator => nhấp vào phần biểu tượng bánh răng => chọn “Sao lưu” => “Nhập bản sao lưu” => “Nhập tệp sao lưu” và tải lên tệp bạn đã tải về ở bước 1.
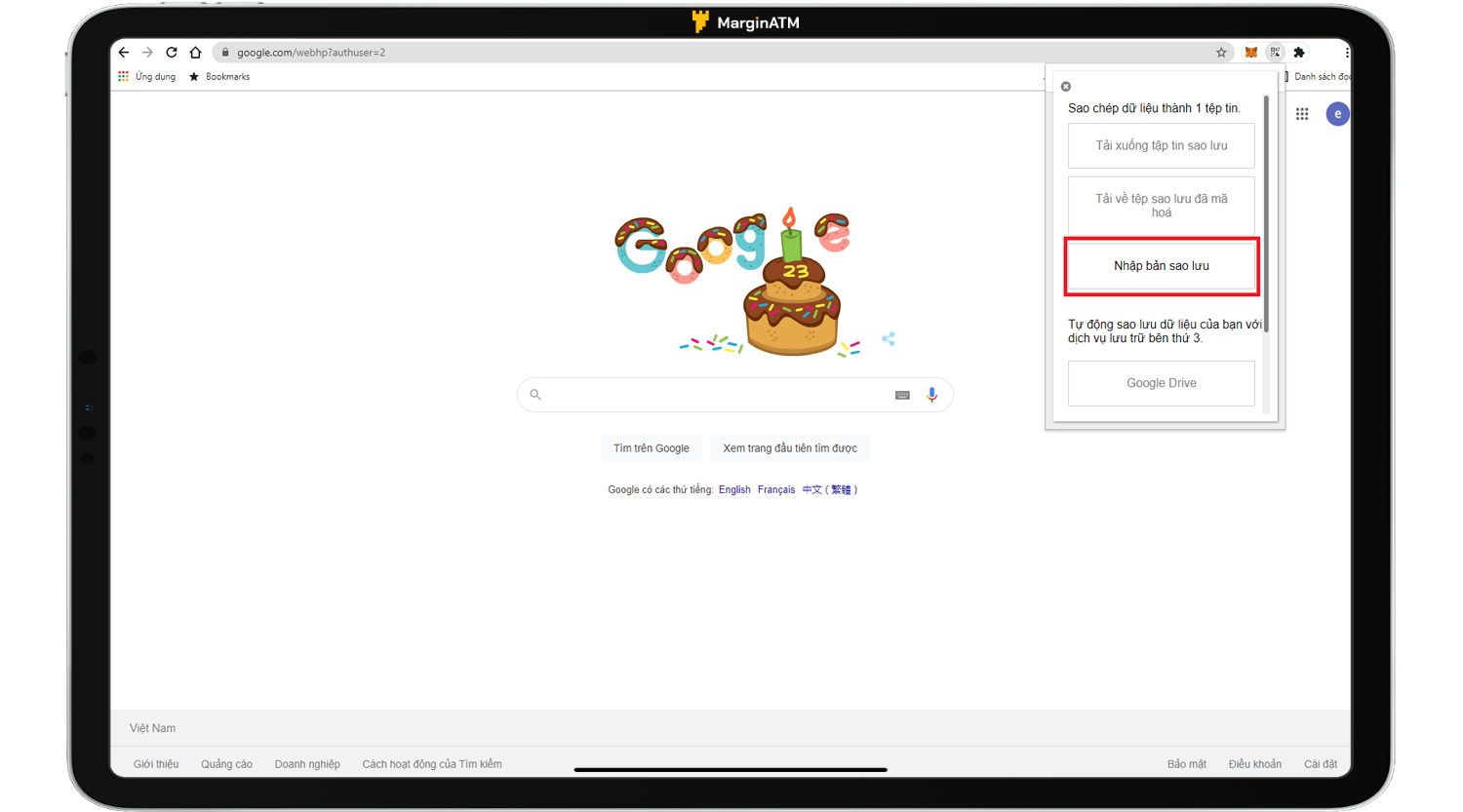
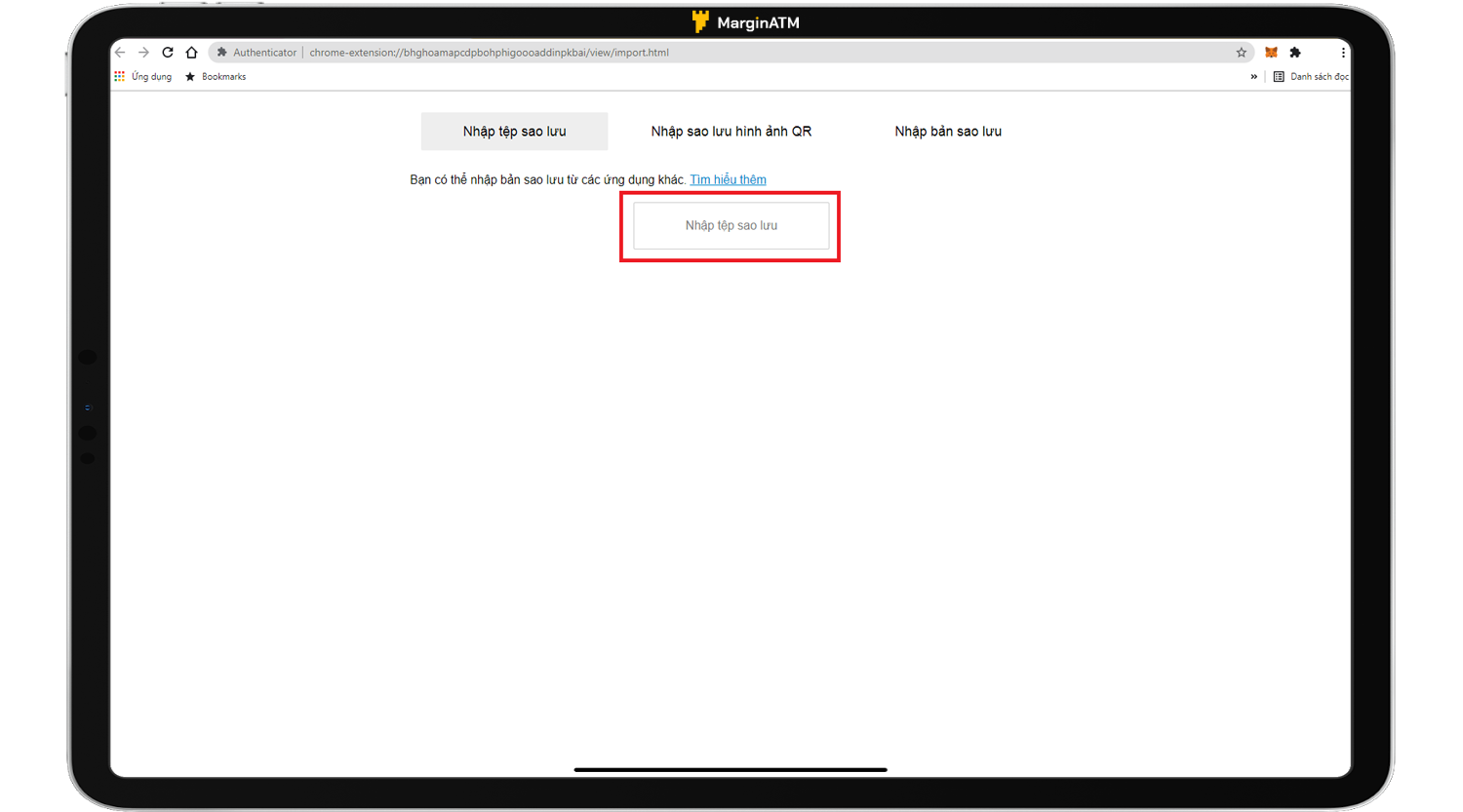
Cách đồng bộ, di chuyển Google Authenticator sang điện thoại khác
Bước 1: Các bạn truy cập vào ứng dụng Google Authenticator trên điện thoại. Sau đó nhấp vào dấu 3 chấm phía trên cùng bên phải màn hình và chọn “Chuyển tài khoản”. Màn hình điện thoại sẽ hiện ra như bên dưới.
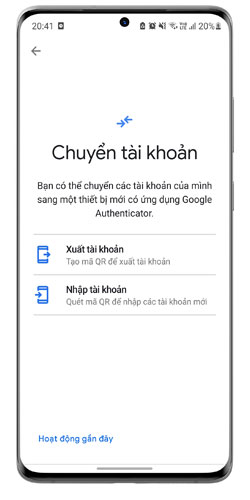
Bước 2: Chọn “Xuất tài khoản” => chọn các tài khoản bạn muốn chuyển sang thiết bị mới và bấm “Tiếp”. Lúc này màn hình sẽ hiện ra mã QR code. Bạn cần tải ứng dụng Google Authenticator trên thiết bị mới và tiến hành quét mã QR để chuyển dữ liệu từ thiết bị cũ sang.
Lưu ý khi sử dụng Google Authenticator
- Google Authenticator chỉ có thể sử dụng được trên 1 thiết bị. Do đó nếu bạn làm mất hay hỏng thiết bị thì sẽ rất mất thời gian để khôi phục lại. Vậy nên bạn hãy lưu lại thật kỹ secret key/mã khóa của các sàn và nhớ backup Google Authenticator phòng trường hợp bất trắc có thể xảy ra nhé.
- Trong trường hợp bạn làm mất điện thoại dẫn đến việc mất luôn Google Authenticator, không backup Google Authenticator trên máy tính hoặc không lưu secret key/mã khóa của sàn giao dịch, bạn cần liên hệ với bộ phận hỗ trợ khách hàng để yêu cầu sàn gỡ bỏ bảo mật 2FA cho bạn.
- Bên cạnh đó, nếu bạn đổi sang điện thoại mới, hãy nhớ di chuyển dữ liệu từ máy cũ sang máy mới trước khi xóa ứng dụng Google Authenticator trên máy cũ đi.
Tìm hiểu thêm về công cụ Tradingview và cách sử dụng hiệu quả trong trade.
Kết luận
Được giới thiệu lần đầu vào năm 2010 bởi Google, đến nay, Google Authenticator đã trở thành một trong những ứng dụng bảo mật tốt và được sử dụng rộng rãi nhất, thu hút hàng triệu lượt tải về, hỗ trợ bảo vệ cho các tài khoản quan trọng của người dùng.
Với những tính năng nổi trội như hoàn toàn miễn phí, tương thích với nhiều loại thiết bị, giao diện đơn giản, dễ sử dụng, Google Authenticator được các sàn giao dịch tiền điện tử khuyến khích sử dụng để bảo vệ tài sản của bạn tốt nhất khỏi những cuộc tấn công của hacker.