Hướng dẫn sử dụng TradingView cho người mới

TradingView là gì?
TradingView là một bộ công cụ tổng hợp hỗ trợ trong giao dịch đầu tư. Đây được xem như là một mạng xã hội thu nhỏ với nhiều công cụ khác nhau, cập nhật thông tin về thị trường.
Từ việc đưa ra các chỉ số kỹ thuật, tìm kiếm, trình bày, trao đổi các ý tưởng giao dịch của mình với những nhà đầu tư khác, cập nhật và lưu trữ dữ liệu về dự án cũng như liên kết với các ứng dụng giao dịch trực tiếp khác.

Được ra đời từ 2011, TradingView hỗ trợ nhà đầu tư phân tích thị trường từ chứng khoán, crypto đến hợp đồng tương lai, CFD… Hiện nay đây là bộ công cụ phổ biến bậc nhất trong giới đầu tư mà hầu hết nhà giao dịch nào cũng sử dụng.
TradingView có gì nổi bật?
TradingView ngoài việc sử dụng để theo dõi diễn biến thị trường, lập biểu đồ và phân tích giá với các công cụ chuyên nghiệp, còn bao gồm nền tảng mạng xã hội nơi bạn có thể trò chuyện, tìm kiếm, trình bày, trao đổi các ý tưởng giao dịch của mình với những người khác.
TradingView cũng là công cụ hỗ trợ nhiều ngôn ngữ trong đó có cả tiếng Việt => Đây là một điểm cộng lớn với các trader Việt Nam vì rất nhiều công cụ phân tích kỹ thuật hiện tại chỉ có tiếng Anh.
Số lượng tài sản được theo dõi gần như cũng là lớn và đầy đủ nhất so với các ứng dụng khác.
Công cụ biểu đồ đa thị trường, trực quan với nhiều thông số, khung thời gian giao dịch đa dạng, nhiều tính năng bổ sung hỗ trợ đắc lực cho quá trình giao dịch. Ngoài ra bạn cũng có thể chia màn hình để xem nhiều biểu đồ cùng một lúc.
Lưu lại biểu đồ và chia sẻ ý tưởng giao dịch của bạn bằng cách xuất bản chúng. Điều này cho phép bạn tạo dựng danh tiếng trong cộng đồng và kết nối bạn với các trader khác có phong cách giao dịch tương tự như bạn.
Với những trader nghiệp dư thì tính năng nhiều có thể không dùng hết. Nhưng nếu bạn xác định giao dịch chuyên nghiệp hoặc muốn lưu trữ nhiều ý tưởng trên từng khung giờ khác nhau thì Tradingview rất tiện dụng.
Các loại tài khoản TradingView
Hiện TradingView đang cung cấp 4 loại tài khoản, chia thành miễn phí (Basic) và trả phí (Pro, Pro +, Premium).
Tài khoản miễn phí
TradingView cung cấp cho bạn khá nhiều tính năng như các loại biểu đồ cơ bản, công cụ vẽ thông minh, trên 100K chỉ báo phổ biến được dựng sẵn...
Các tính năng cơ bản về mô hình nến, Volume giao dịch và những chỉ báo thông dụng như RSI, MA, EMA, SMA... vẫn được sử dụng bình thường
Tuy nhiên vì là tài khoản miễn phí nên bạn chỉ được truy cập trên 1 thiết bị. Một số tính năng bị hạn chế, không thể xem nhiều biểu đồ trên 1 tab, không thể bật nhiều chỉ báo cùng lúc và phải chấp nhận việc bị quảng cáo làm phiền dù nó không quá khó chịu.
Nếu bạn là người mới, swing trader hay investor thì mình nghĩ bản miễn phí của TradingView là đủ dùng rồi. Ngoài ra, thông thường mỗi trader chỉ cần sử dụng 2-3 chỉ báo một cách rõ ràng và chuyên sâu về nó thì bạn vẫn có thể trade một cách bình thường mà không phải tốn khoản phí nào.
Tài khoản trả phí
Tài khoản trả phí của TradingView gồm: Pro, Pro+ và Premium. Tương ứng với các mức phí là $14,95/tháng, $29,95/tháng và $59,95/tháng.
Các tính năng ở các cấp tài khoản trả phí này không có nhiều khác biệt. Tài khoản càng cao thì các tính năng cũng sẽ càng được nâng cấp rõ rệt hơn. Bạn sẽ cảm thấy rất thuận tiện khi chuyển từ tài khoản Basic lên các tài khoản trả phí.
Ví dụ:
- Với tài khoản Basic, bạn không thể xem nhiều biểu đồ cùng lúc và chỉ được dùng 3 chỉ báo còn với bản Premium bạn có thể xem được 8 biểu đồ cùng lúc trên 1 tab và sử dụng 25 chỉ báo.
- Bạn chỉ có thể đăng nhập 1 thiết bị cùng lúc với tài khoản Basic và Pro. Còn đối với tài khoản Premium là 5.
- Tài khoản Basic chỉ cho phép bạn lưu 1 bố cục biểu đồ, các bản trả phí còn lại là 5, 10 và bản Premium cho phép bạn lưu không giới hạn.
- Các tài khoản trả phí sẽ nhận được hỗ trợ từ đội ngũ chăm sóc khách hàng của TradingView, điều mà tài khoản miễn phí không có.
Cách cài đặt TradingView
Trên web
Bạn có 2 lựa chọn: Sử dụng trình duyệt hoặc cài đặt ứng dụng dành cho Desktop.
Với trình duyệt thì bạn chỉ cần truy cập vào trang web chính của TradingView, đăng ký tài khoản là có thể sử dụng được rồi.
Ứng dụng của TradingView dành cho desktop tương thích với 3 hệ điều hành phổ biến là Windows, macOS và Linux. Bạn download về máy tính của mình, khởi chạy ứng dụng, đăng nhập và việc còn lại là tận hưởng TradingView desktop thôi.
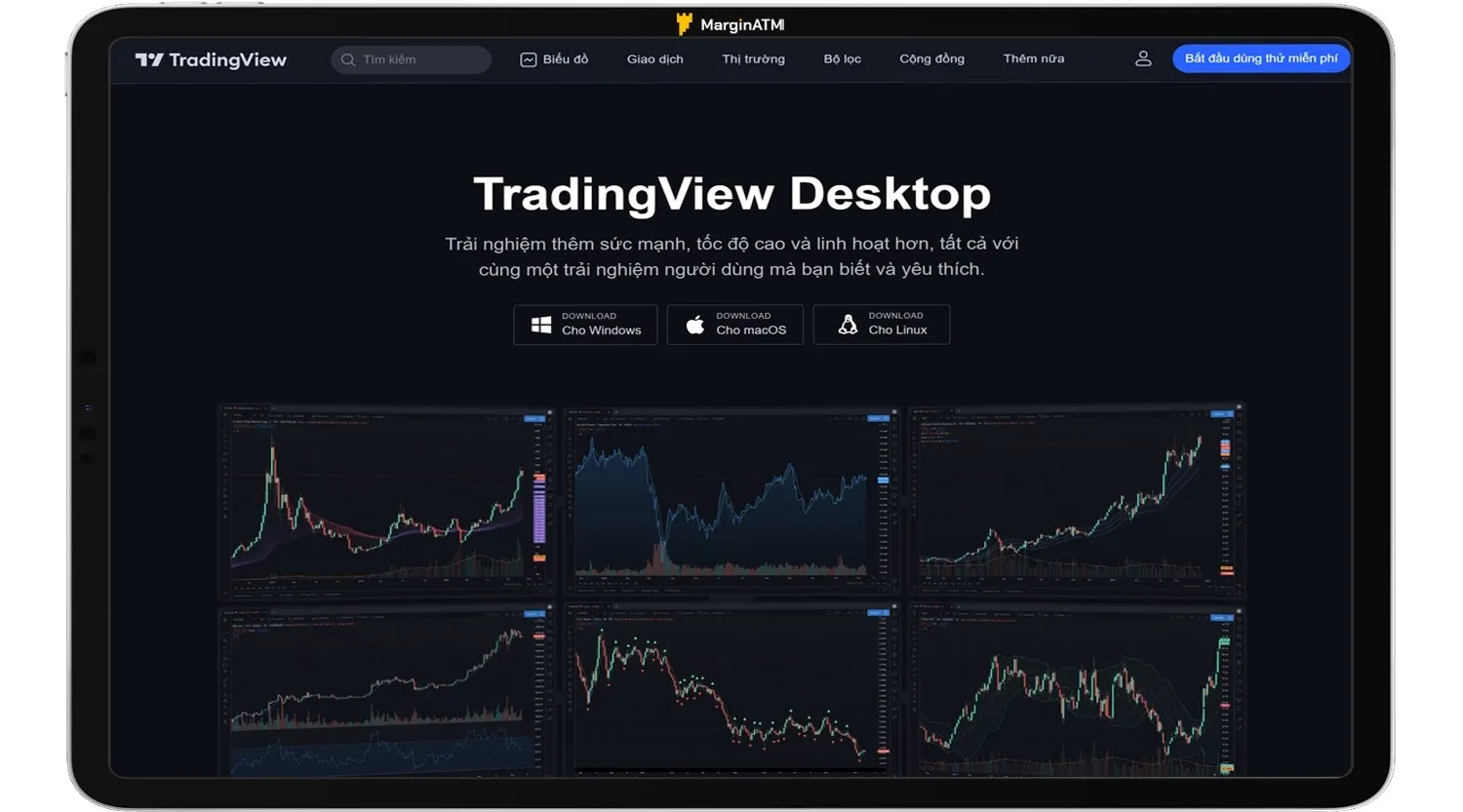
Bạn hoàn toàn có thể dùng cả ứng dụng desktop và trình duyệt cùng một lúc. Tất cả đều giống nhau từ bố cục cho đến danh sách theo dõi, được đồng bộ hóa 100% để bạn luôn có thể theo dõi biến động thị trường mọi lúc mọi nơi.
Trên App
Hiện TradingView cung cấp dịch vụ trên cả hai nền tảng Android và iOS. Riêng với nền tảng iOS, TradingView hỗ trợ cả phiên bản dành cho iPad với đầy đủ các tính năng tương tự như trên điện thoại.
Bạn có thể vào App Store hoặc CH Play để cài đặt ứng dụng TradingView nhé.
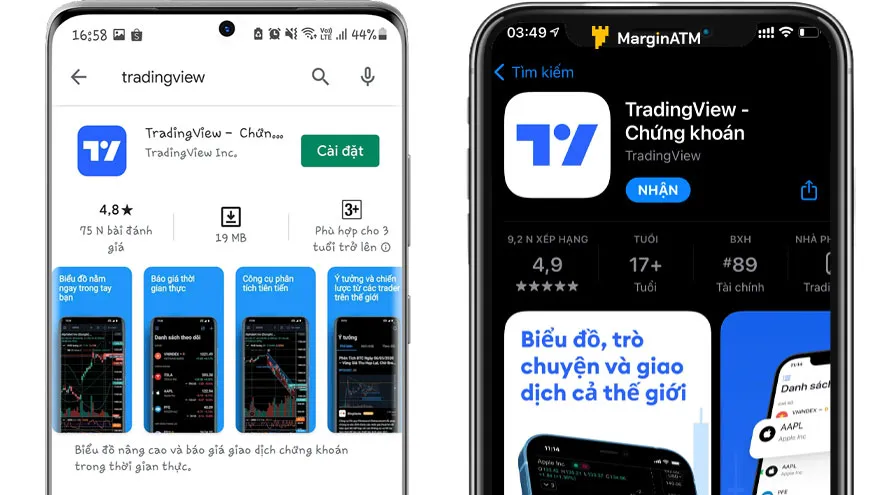
Hướng dẫn cách đăng ký tài khoản TradingView
Trong bài viết này mình sẽ hướng dẫn bạn đăng ký tài khoản Basic của TradingView trên website nhé.
Bước 1: Truy cập vào trang web TradingView để đăng ký tài khoản.
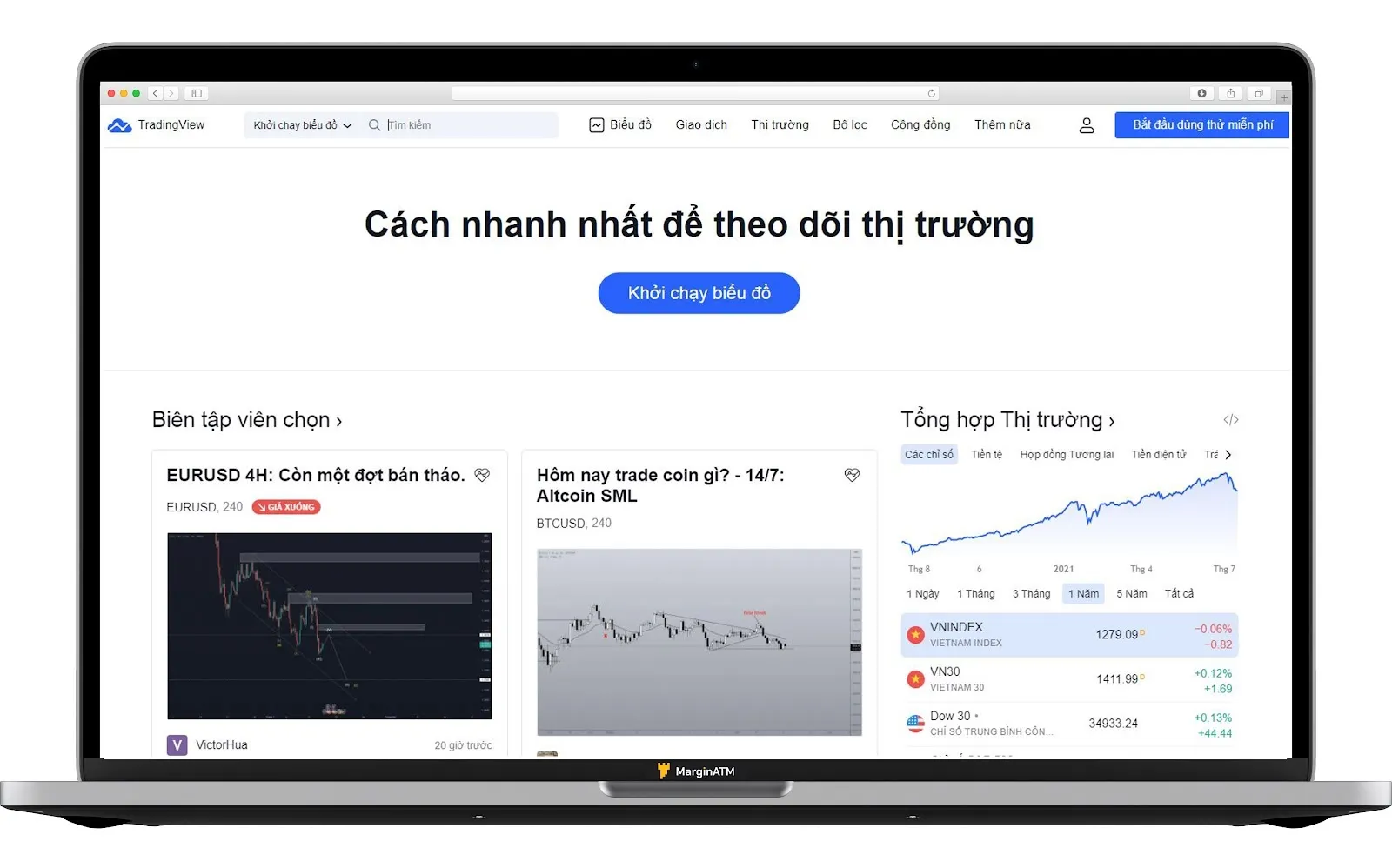
Chọn Bắt đầu dùng thử miễn phí.
Kéo xuống dưới và chọn Dùng thử miễn phí gói cơ bản.
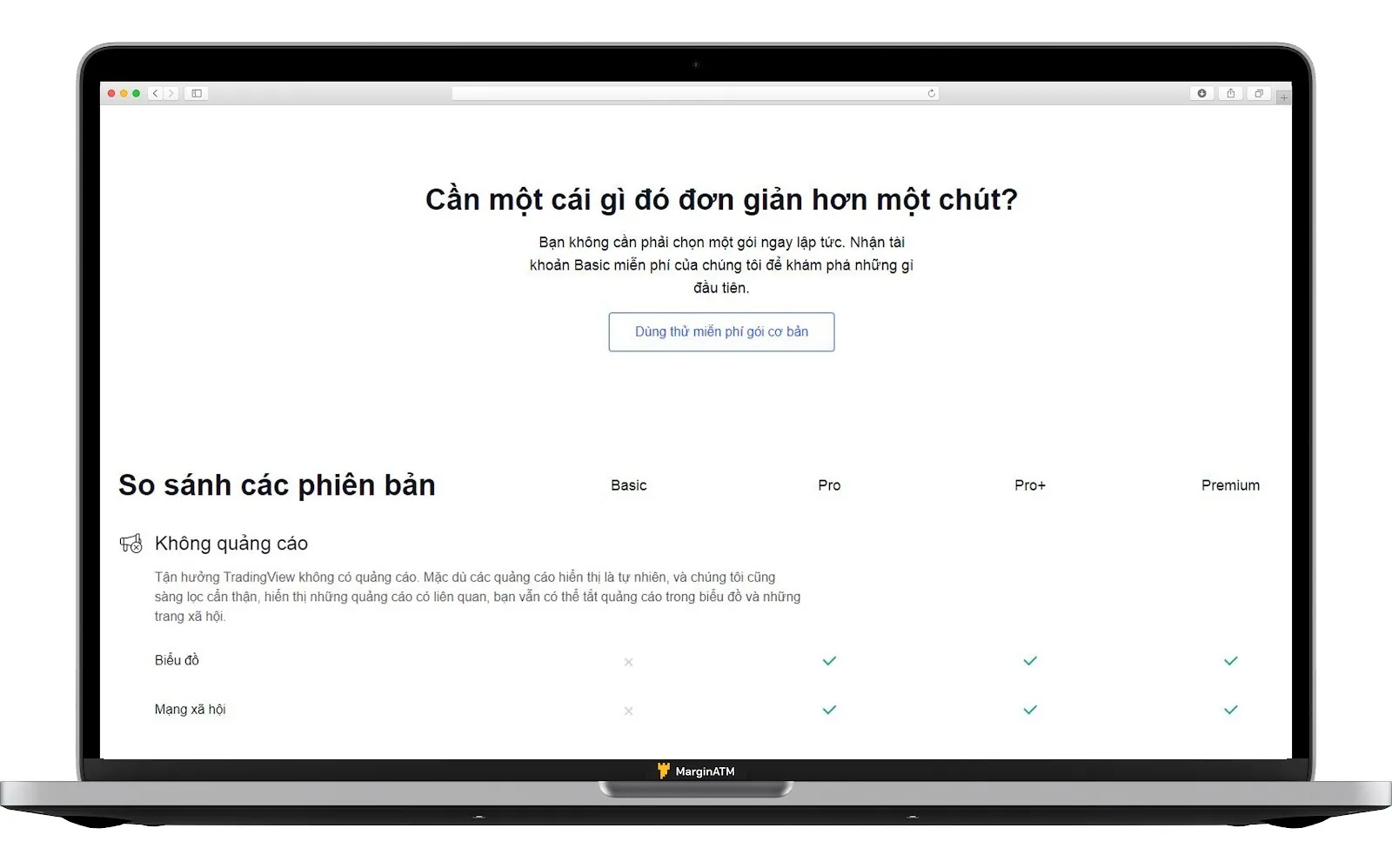
Bước 2: Điền thông tin theo hướng dẫn
Bạn có thể chọn đăng ký bằng tài khoản Google, Facebook, Email, Twitter, Yahoo!, Apple hoặc LinkedIn.
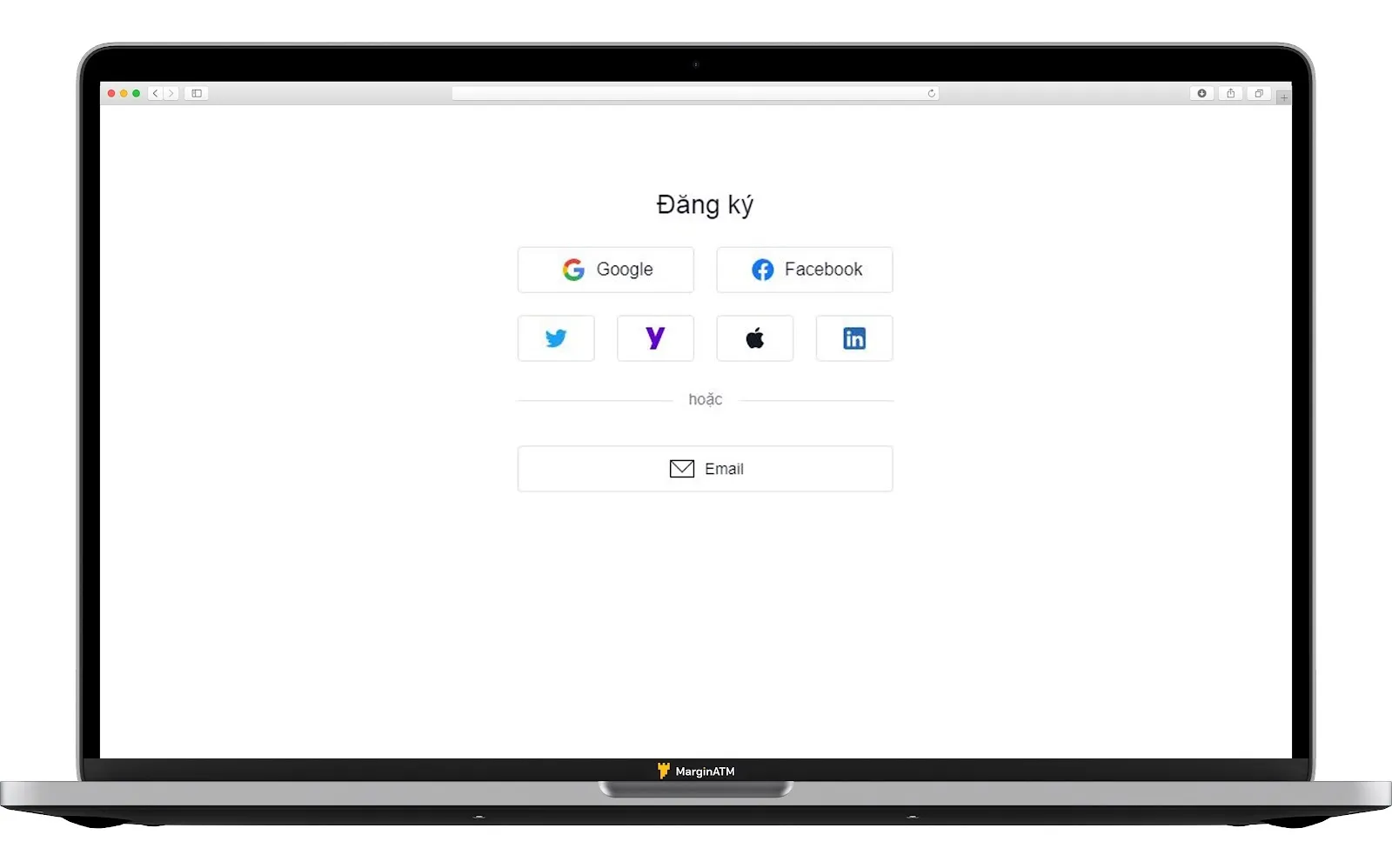
Ví dụ: Bạn chọn đăng ký với email. Sau khi nhập đầy đủ thông tin, màn hình sẽ hiển thị như bên dưới. Bạn vào email để kích hoạt tài khoản. Vậy là bạn đã tạo thành công tài khoản Basic của TradingView rồi.
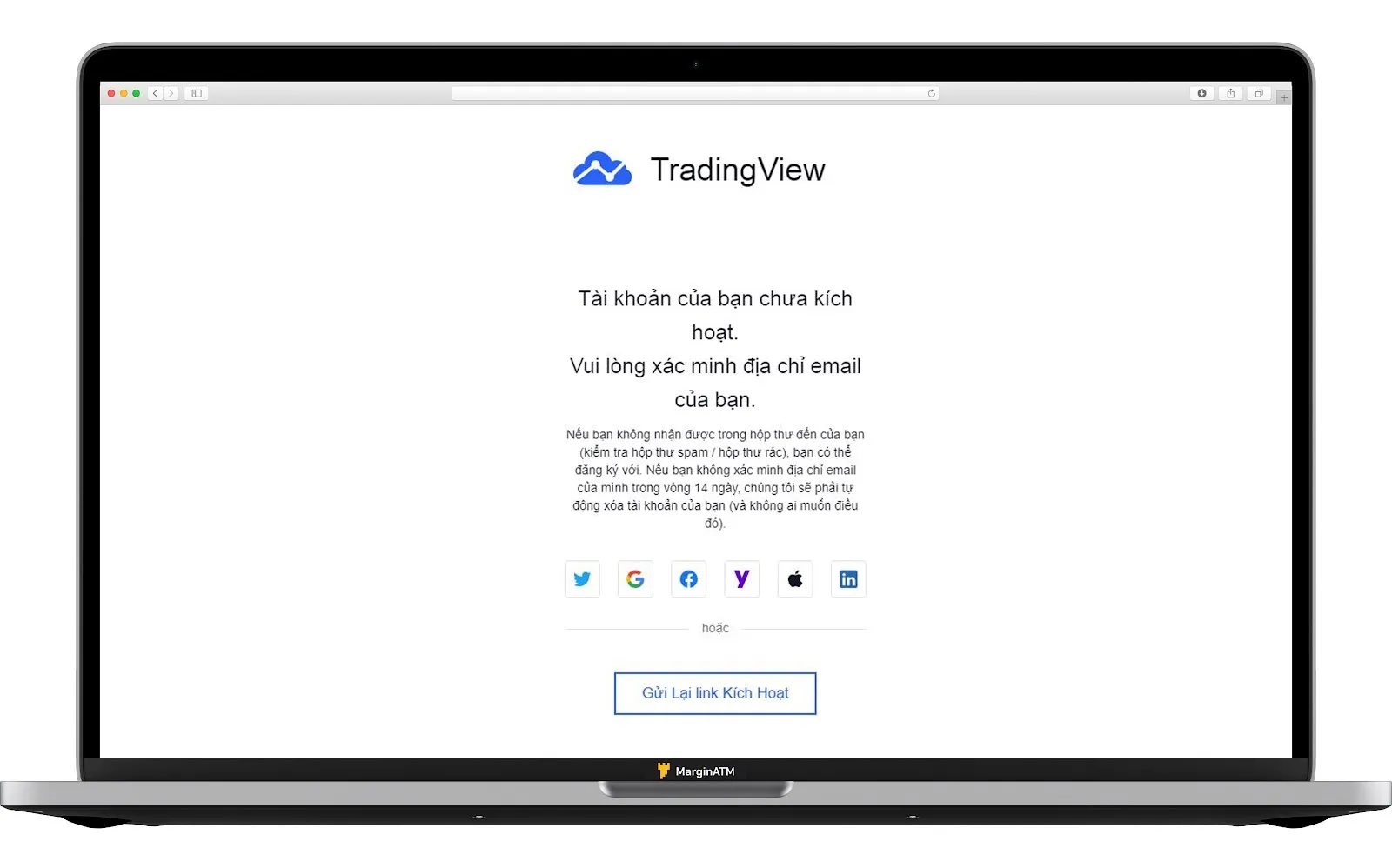
Giới thiệu về giao diện TradingView
Giao diện TradingView cung cấp cho bạn một số tính năng như sau:
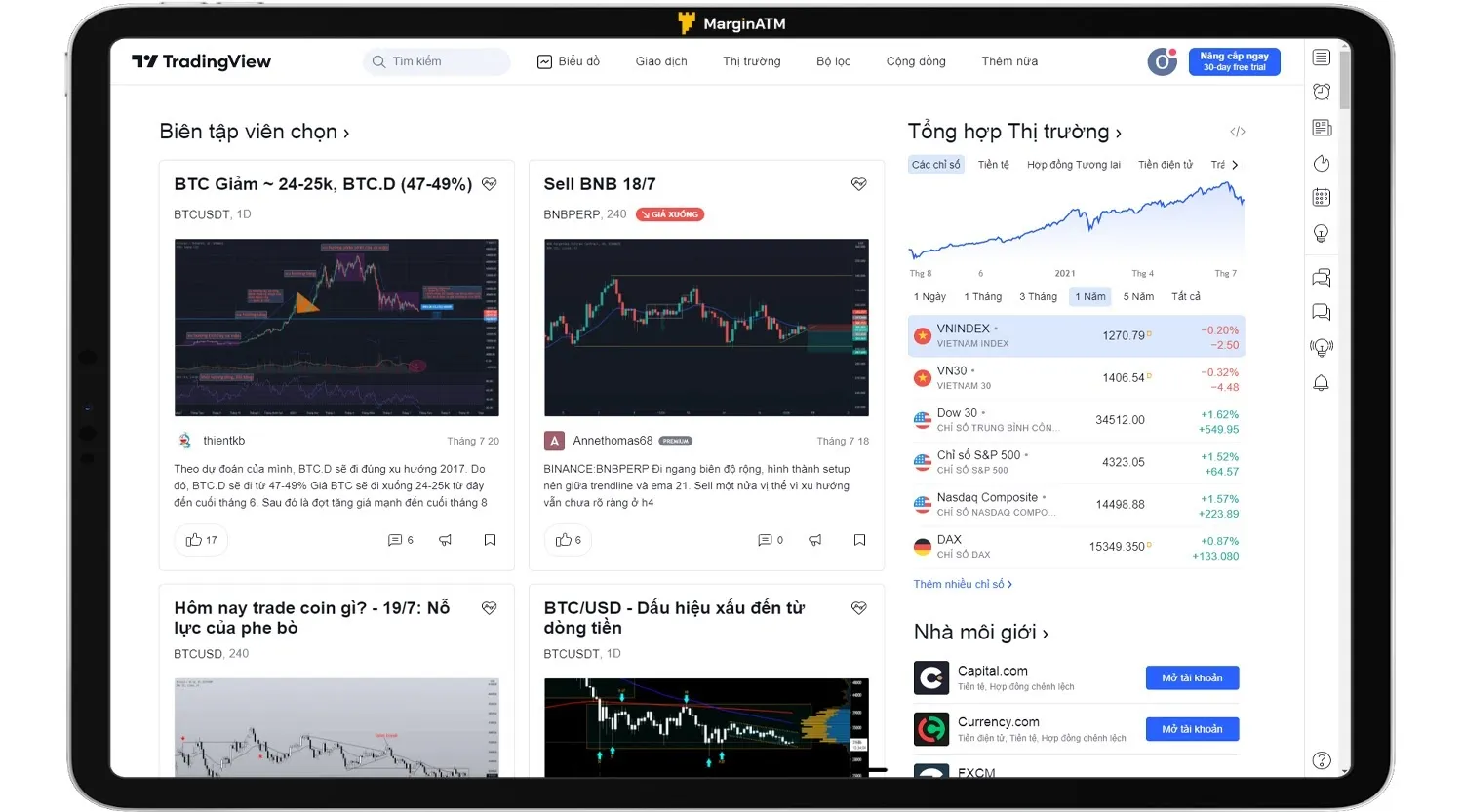
- Thanh công cụ tìm kiếm: Nơi hỗ trợ bạn tìm kiếm nhanh các sản phẩm giao dịch, ý tưởng giao dịch, ý tưởng đào tạo, các công cụ chỉ báo hay các trader trong cộng đồng.
- Biểu đồ: Đây là nơi để truy cập vào giao diện biểu đồ của TradingView, cũng là phần được các Trader và Investor quan tâm nhất.
- Giao dịch: Chứa thông tin các nhà môi giới hàng đầu và phần thưởng của các nhà môi giới.
- Thị trường: Danh sách các thị trường hiện được TradingView cung cấp bao gồm: tiền điện tử, tiền tệ, cổ phiếu, trái phiếu, các chỉ số, hợp đồng tương lai.
- Bộ lọc: Cung cấp công cụ để bạn nhanh chóng đến được giao diện tổng quan, hiệu suất, dao động,.. của các mã giao dịch của thị trường Cổ phiếu, tiền điện tử..
- Cộng đồng: Khu vực chứa toàn bộ các ý tưởng, scripts, thông tin về TradingView… Bạn có thể xuất bản ý tưởng của mình và đưa lên TradingView ở đây để cùng thảo luận, phân tích thị trường và thiết lập giao dịch chung với những người khác trong cộng đồng.
- Thêm nữa: Chứa các thông tin dành cho người dùng như các gói trả phí, giới thiệu tính năng, trung tâm trợ giúp, ứng dụng dành cho desktop...
Hướng dẫn sử dụng TradingView cơ bản
Cấu tạo biểu đồ TradingView
Khu vực biểu đồ của TradingView bao gồm các mục sau:
Số 1 - Khu vực Left Toolbar: Chứa các công cụ vẽ và đo lường do TradingView cung cấp.
Số 2 - Khu vực Top Toolbar Tích hợp các công cụ liên quan đến chỉ báo, các loại nến và công cụ hỗ trợ bạn lưu cũng như xuất bản ý tưởng.
Số 3 - Khu vực biểu đồ chính: Nơi bạn có thể theo dõi diễn biến thị trường, vẽ biểu đồ và sử dụng các chỉ báo để tạo ý tưởng phân tích của riêng mình.
Số 4 - Khu vực Right Toolbar: Giúp bạn thiết lập watchlist, cảnh báo, phím tắt đến mạng xã hội hoặc phần tin tức do TradingView tích hợp để bạn theo dõi.
Số 5 - Khu vực Bottom Toolbar: Nơi cung cấp các tài liệu liên quan chủ yếu đến chứng khoán. Đây cũng là nơi bạn có thể tạo lập tài khoản giao dịch demo trên các sàn có liên kết với TradingView.
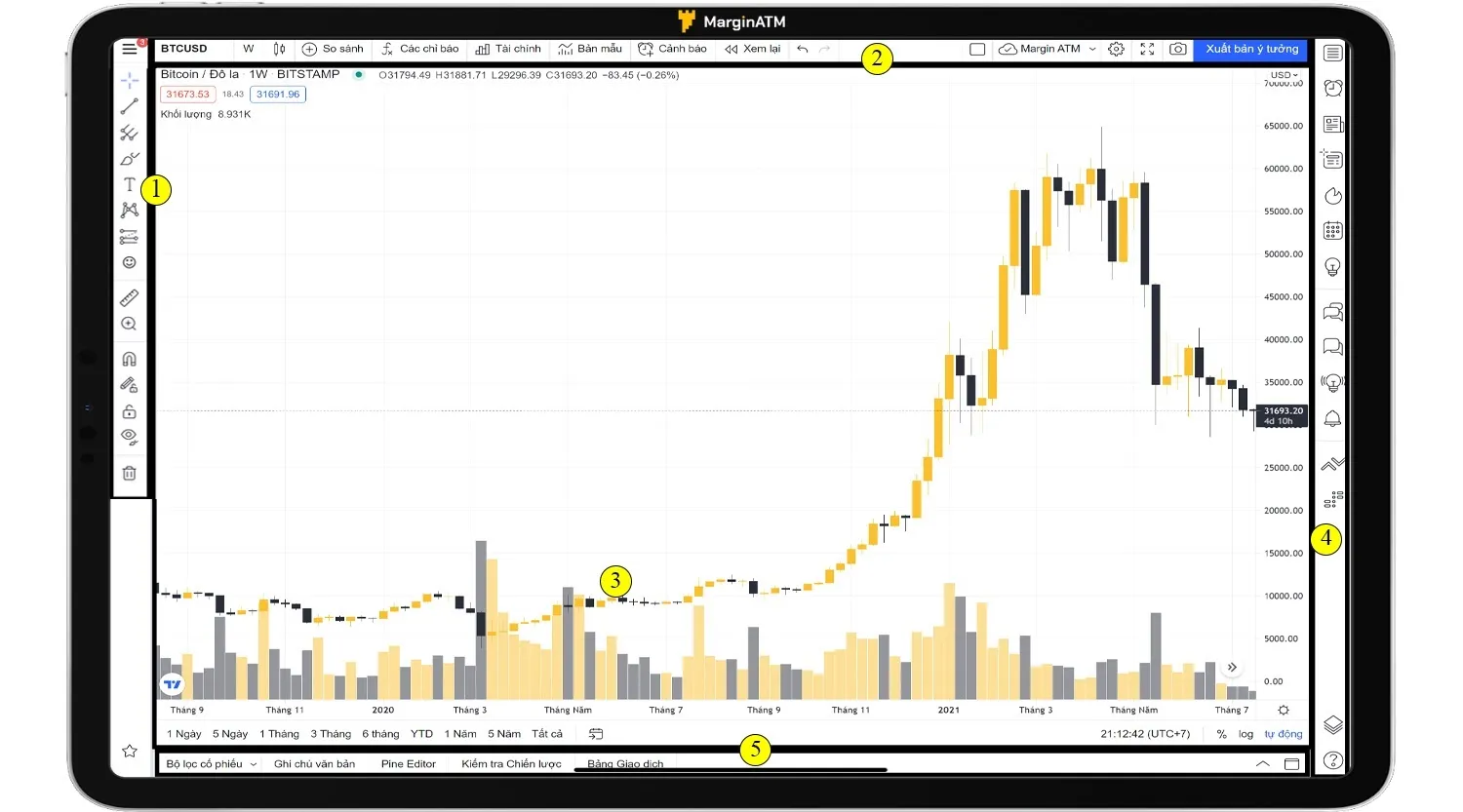
Tính năng trên các thanh công cụ của TradingView
Left Toolbar
- Phần 3 gạch ngang: Nơi chứa đựng toàn bộ các thông tin liên quan tới tài khoản của bạn trên TradingView cũng như một số công cụ hỗ trợ lưu tự động, chia sẻ, đổi tên, tạo bản sao và xuất dữ liệu biểu đồ.
- Con trỏ: Bạn có thể sử dụng phím này để thay đổi con trỏ chuột theo ý muốn như chuyển thành hình mũi tên, dấu chấm, cái tẩy. Tuy nhiên, phổ biến nhất vẫn là đường chéo theo mặc định từ TradingView.
- Các công cụ đường xu hướng: Ở đây chứa toàn bộ công cụ cho bạn vẽ nhằm tìm kiếm xu hướng giá, xác định các vùng hỗ trợ kháng cự, các kênh giá…
- Các công cụ Gann và Fibonacci: Nơi chứa toàn bộ các mô hình phổ biến với các trader như mô hình Pitchfork, hộp Gann, quạt Gann, Fibonacci thoái lui, Fibonacci xoắn ốc...
- Các dạng hình học: Cung cấp công cụ vẽ các dạng hình học trên biểu đồ cho dễ nhìn hơn.
- Công cụ chú thích: Giúp bạn chú thích trực tiếp trên biểu đồ. Ngoài ra, TradingView còn cung cấp thêm các biểu tượng khác như mũi tên, cờ, tweet, nhãn giá,... để bạn đánh dấu.
- Các mẫu: Phần này cung cấp cho bạn các mô hình nâng cao như mô hình tam giác, mô hình ABCD, mô hình vai đầu vai, mô hình sóng đẩy Elliott…
- Các công cụ dự đoán và đo đạc: Giúp bạn đo các mức đặt Stop Loss, Take Profit, tỷ lệ risk/reward, phạm vi thời gian, khoảng giá dao động trên biểu đồ.
- Biểu tượng: Nơi cung cấp cho bạn một loạt các biểu tượng khác nhau để cá nhân hóa biểu đồ.
- Công cụ đo lường: Giúp bạn đo đạc khoảng cách, đếm số lượng nến trong 1 vùng tùy chọn.
- Phóng to: Công cụ này giúp bạn phóng to 1 khu vực biểu đồ cụ thể nào đó. Khác với rê bằng con trỏ chuột là phóng to toàn bộ biểu đồ, khi bạn dùng công cụ này, biểu đồ sẽ tự động kéo luôn tới khu vực bạn muốn xem.
- Chế độ Magnet: Gồm Magnet mạnh và Magnet yếu. Kích hoạt chế độ này sẽ làm con trỏ của bạn tiến nhanh đến các mức mở/cao/thấp/đóng của nến gần đó.
- Giữ nguyên chế độ vẽ: Để hạn chế mất thời gian do phải chọn đi chọn lại một công cụ vẽ bạn muốn dùng liên tục, bạn có thể sử dụng phần này.
- Khóa tất cả các công cụ vẽ: Khi bạn bật chế độ này lên toàn bộ các đường mà bạn đã vẽ sẽ được khóa lại, không thể dịch chuyển hay sửa đổi được nữa trừ khi bạn mở khóa.
- Ẩn tất cả các công cụ vẽ: Nếu như bạn lỡ vẽ quá nhiều và cảm thấy rối mắt thì bạn có thể nhấn vào phím này và nó sẽ ẩn toàn bộ các đường bạn từng vẽ trước đó.
- Bỏ công cụ vẽ: Bỏ công cụ vẽ cũng sẽ giúp bạn khôi phục trạng thái biểu đồ ban đầu. Tuy nhiên khác với phần ẩn, ẩn chỉ mang tính tạm thời còn tại phần này thì khi bạn ấn vào, toàn bộ chỉ báo, công cụ vẽ đều sẽ biến mất ngay lập tức. Ở đây có 3 lựa chọn gồm: bỏ công cụ vẽ, bỏ các chỉ số, bỏ các công cụ vẽ và chỉ số.
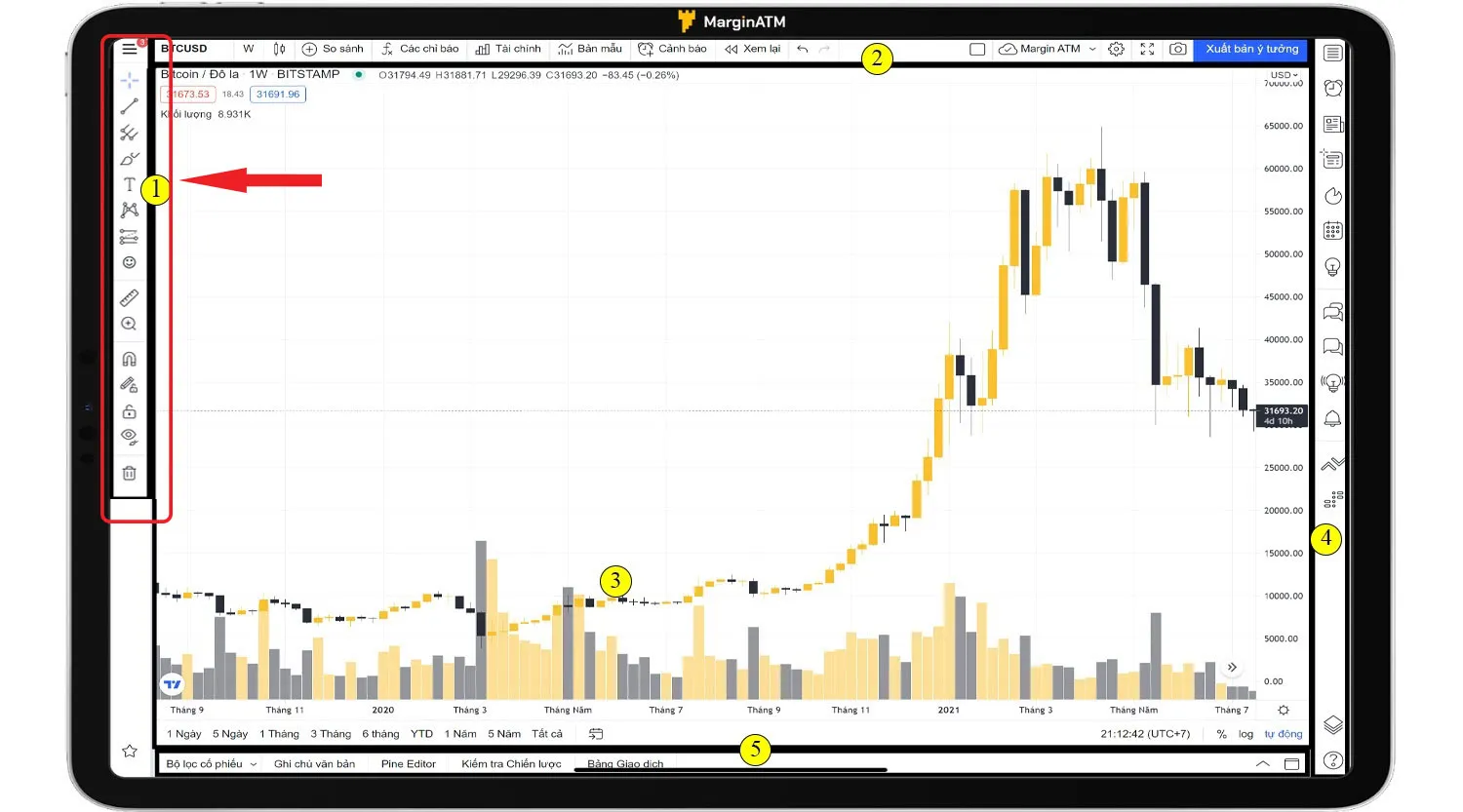
Right Toolbar
- Danh sách theo dõi và chi tiết: Đây là phần chứa đựng toàn bộ các cặp giao dịch bạn muốn phân tích hay đánh giá, từ cổ phiếu, chứng khoán, tiền điện tử… Bạn có thể tự tạo, phân loại danh sách các cặp giao dịch để dễ theo dõi hơn.
- Cảnh báo: Đây là tính năng thông báo tới trader khi mức giá hiện tại chạm mức giá mong muốn. Ví dụ bạn đặt cảnh báo giá vàng tại điểm 1160. Khi giá chạm tới điểm 1160 TradingView sẽ thông báo cho bạn qua trình duyệt hoặc email, sms.
- Tin tức: Nơi cập nhật những tin tức mới nhất trên thị trường về cặp giao dịch bạn đang quan tâm.
- Cửa sổ dữ liệu: Nơi cung cấp thông tin cụ thể của từng cây nến gồm giá mở cửa, đóng cửa, thời gian, giá đỉnh, giá đáy và phần trăm thay đổi. Ngoài ra, nếu bạn tích hợp thêm chỉ báo gì thì pthông tin liên quan đến chỉ báo đó cũng sẽ hiện ở đây. Phần này cũng tương tự như phần được TradingView cung cấp trong biểu đồ chính, nhưng dễ xem hơn do không bị các cây nến đè lên.
- Danh sách nóng: Tập hợp top 10 mã cổ phiếu được sắp xếp theo 3 tiêu chí: Khối lượng tăng giá, tỷ lệ phần trăm tăng và tỷ lệ phần trăm giảm. Dữ liệu cung cấp theo thời gian thực.
- Lịch: Cung cấp cho bạn Lịch kinh tế và Lịch lợi tức cũng như một số thông tin ngắn gọn về các tin nóng trên thế giới.
- Ý tưởng của tôi: Nơi chứa toàn bộ các ý tưởng được xuất bản trên TradingView.
- Trò chuyện công khai: Nơi để kết nối với những trader khác trên cùng mạng xã hội TradingView.
- Trò chuyện riêng: Bạn có thể dùng mục này để nhắn tin riêng cho bất cứ trader nào có tài khoản tại TradingView.
- Dòng ý tưởng: Nói chứa đựng các ý tưởng giao dịch do TradingView gợi ý. Nếu bạn theo dõi 1 tác giả, hay 1 ý tưởng nào đó thì chúng cũng sẽ hiện và được cập nhật tại đây.
- Thông báo: Toàn bộ các thông báo liên quan tới tài khoản của bạn sẽ xuất hiện trong khu vực này như: ai vừa mới nhấn like, bình luận bài phân tích của bạn hay ai bắt đầu theo dõi bạn,...
- Thanh đặt lệnh: Đây là nơi cung cấp tài khoản demo của một số sàn giao dịch có liên kết với TradingView như: Oanda, Poloniex... để bạn tập giao dịch.
- DOM: Viết tắt của Depth of Market (độ sâu thanh khoản hay độ sâu thị trường), cung cấp cho bạn toàn bộ mức giá Bid/Ask. Tại DOM, bạn có thể tiến hành chọn lựa để thực hiện 1 lệnh chờ hoặc lệnh thực thi theo giá thị trường.
- Cây đối tượng, công cụ vẽ nhiều lựa chọn: cũng tương tự như các phần danh sách đối tượng ở phía trên, phần này chứa các thông tin liên quan tới cặp tiền tệ, chỉ báo, đường trendline đang được sử dụng...
- Trợ giúp: Bạn có thể yêu cầu hỗ trợ từ các admin hoặc yêu cầu thêm các tính năng bạn muốn tại đây.
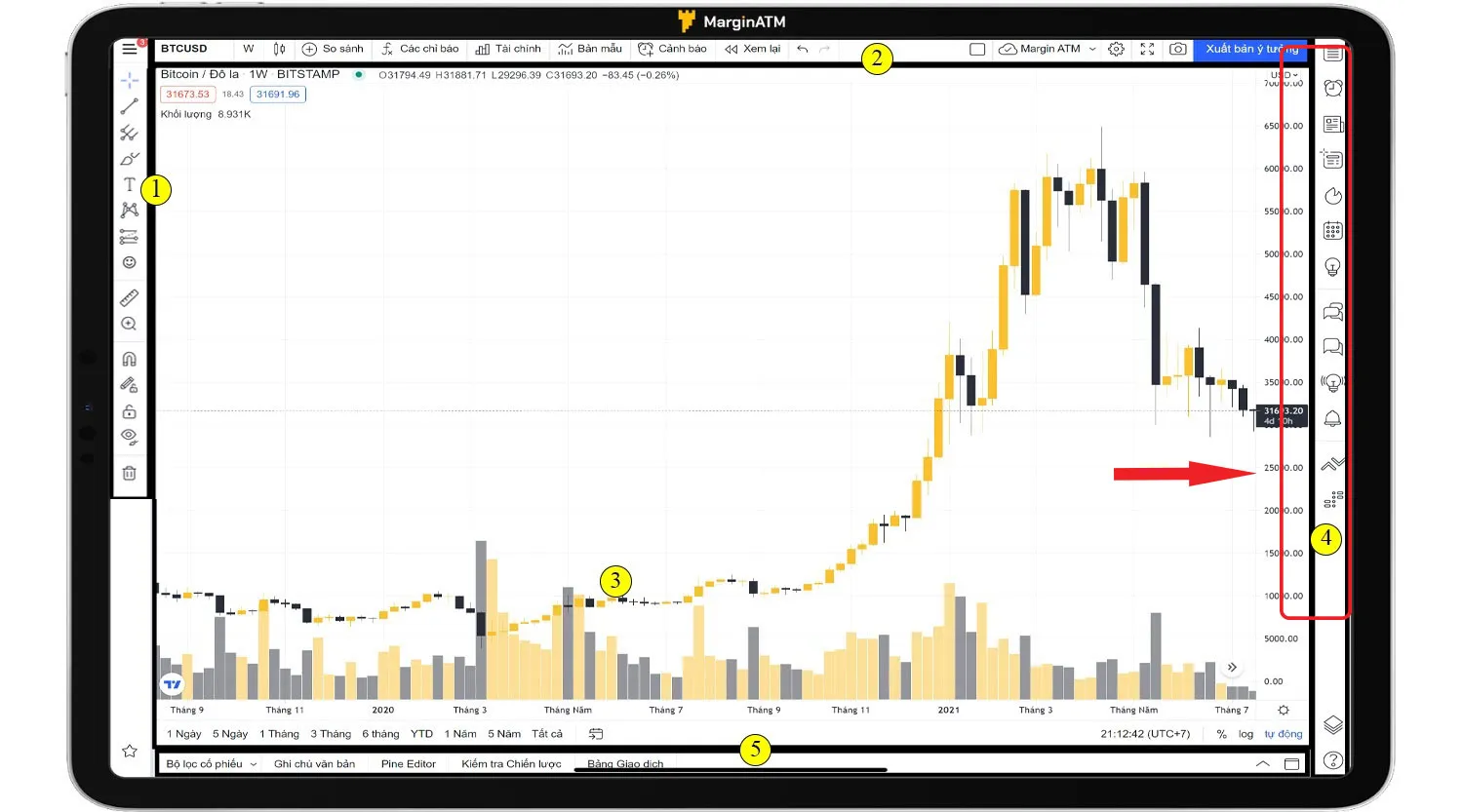
Top Toolbar
- Tên cặp giao dịch: Hiển thị tên cặp giao dịch bạn đang theo dõi. Ngoài ra bạn cũng có thể lựa chọn thêm các cặp giao dịch khác ở đây.
- Khoảng thời gian: Đây là nơi chứa toàn bộ các khung thời gian do TradingView cung cấp, từ giây, phút, giờ cho đến ngày và vùng.
- Biểu đồ nến: Nơi chứa các mô hình biểu đồ nến giúp bạn tìm kiếm các thông tin, hướng đi của giá.
- So sánh hoặc thêm mã giao dịch: Đây là 1 tính năng khá thú vị TradingView cung cấp cho các trader. Bạn có thể dùng nó để so sánh biểu đồ này với các biểu đồ khác, nhìn rõ mối tương quan giữa các cặp giao dịch một cách chính xác nhất.
- Các chỉ báo: Hầu hết trader nào cũng kết hợp 1 vài mục tại Left tool bar với các chỉ báo có tại khu vực này.
- Phân tích cơ bản cổ phiếu: Phần này dành riêng cho các bạn thích giao dịch cổ phiếu. Nó cung cấp thông tin cơ bản liên quan đến 1 công ty nhằm giúp bạn đánh giá được tiềm năng để cân nhắc nên đầu tư hay không.
- Mẫu chỉ báo: Ở đây có chứa các chỉ báo từ cơ bản đến nâng cao được TradingView tích hợp sẵn. Bạn cũng có thể tự tạo ra các chỉ báo của riêng mình rồi lưu lại để sau này sử dụng mà không cần phải cài đặt lại lần nữa.
- Tạo cảnh báo: Tương tự như cảnh báo trên Right Toolbar.
- Thanh phát lại: Đây là công cụ để back test, thời gian sẽ được tua lại tới đúng thời điểm bạn muốn với tốc độ điều chỉnh được.
- Chọn bố cục: Ở đây bạn có thể phân chia màn hình ra thành nhiều phần khác nhau để theo dõi nhiều cặp giao dịch hoặc 1 cặp giao dịch tại nhiều thời điểm khác nhau cùng một lúc.
- Lưu biểu đồ: Nơi để lưu toàn bộ các phân tích của bạn.
- Cài đặt biểu đồ: Bạn có thể cài đặt biểu đồ theo ý muốn từ màu nến, màu nền hay thay đổi khung giờ.
- Chế độ toàn màn hình: Dành cho những bạn muốn xem biểu đồ toàn màn hình.
- Chụp ảnh tức thì: Có 4 sự lựa chọn cho bạn là “Lưu hình ảnh biểu đồ”, “Sao chép hình ảnh biểu đồ”, “Sao chép liên kết vào hình ảnh biểu đồ” và “Hình ảnh biểu đồ tweet” giúp bạn lưu trữ biểu đồ, sao chép vào bộ nhớ tạm, lấy đường liên kết để truy cập nhanh hoặc đăng tải nhanh biểu đồ lên twitter của bạn.
- Xuất bản ý tưởng: Nơi bạn chia sẻ ý tưởng dưới dạng bài viết hoặc video.
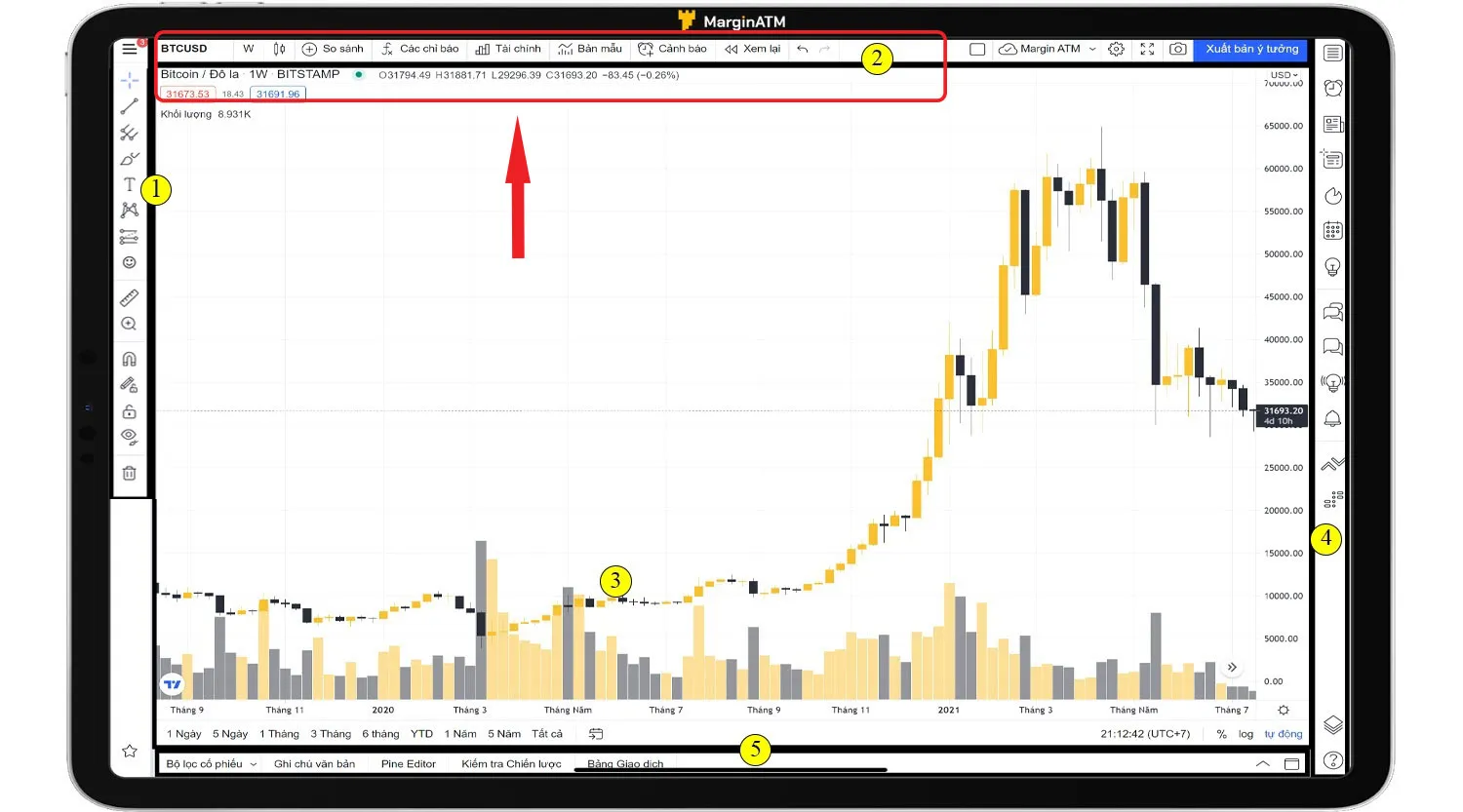
Bottom Toolbar
- Bộ lọc cổ phiếu: Ở đây TradingView cung cấp cho bạn thông tin liên quan tới giá mua, giá bán của 1 cổ phiếu so với các mã còn lại.
- Ghi chú văn bản: Giống như sticky notes của bạn. Các ghi chú được viết vào phần này sẽ không hiển thị trực tiếp trên chart của bạn để tránh rối mắt.
- Pine Editor: Đây là công cụ hỗ trợ các trader tự code các chỉ báo cho riêng mình để nhận diện nhanh các tín hiệu.
- Kiểm tra chiến lược: Sau khi Code xong chỉ báo ở Pine Editor, bạn có thể bấm nút "Thêm vào biểu đồ" và chuyển qua tab Kiểm tra chiến lược này để kiểm tra xem chỉ báo của bạn có hoạt động tốt hay không.
- Bảng giao dịch: Đây là dạng tài khoản demo cho phép bạn tập phân tích và tập giao dịch.
Cài đặt và phân loại danh sách coin khoa học
Trên Right Toolbar, bạn chọn Danh sách theo dõi và chi tiết => trong Danh sách theo dõi chọn "Tạo danh sách mới". Tại đây bạn có thể tạo danh sách phân loại các cặp coin bạn đang quan tâm.
Ví dụ: Như danh sách các cặp coin trên sàn Binance, danh sách các Altcoin bạn quan tâm...
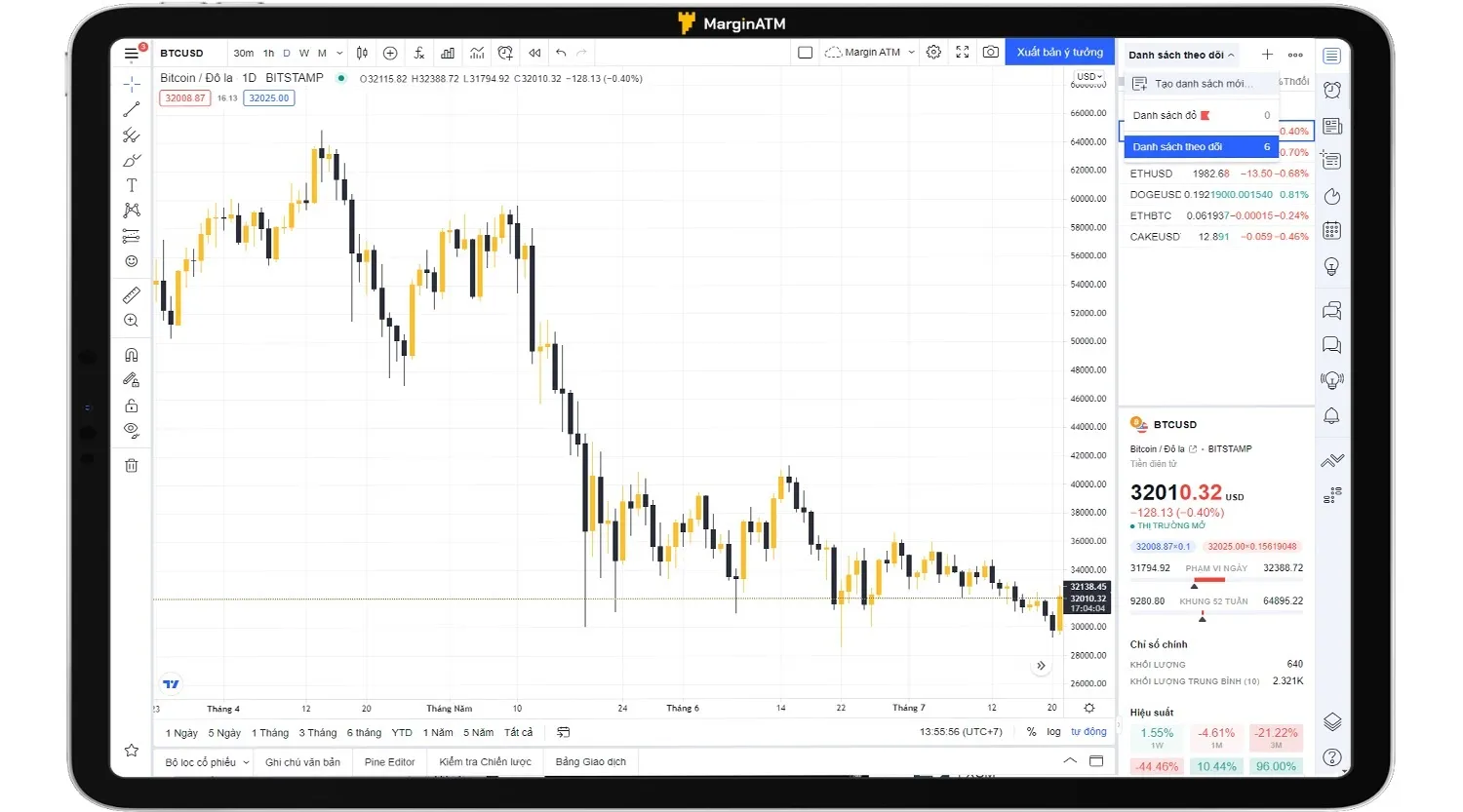
Với bản thân mình, mình sẽ quản lý các cặp coin theo nhóm riêng với một coin là đồng tiền chính.
Ví dụ: Mình thường giao dịch với USD và chọn USD là đồng coin chính. Mình sẽ lập một danh sách tên là “USD pairs”. Các cặp giao dịch trong danh sách của mình sẽ bao gồm: BTCUSD, ETHUSD, DOGEUSD, CAKEUSD…
Các chỉ báo thông dụng
Đường trung bình động
Hai lại đường trung bình động được sử dụng phổ biến là đường trung bình động đơn giản (SMA) và đường trung bình động theo hàm mũ (EMA). Chúng thường được dùng để xác định các xu hướng dài hạn và các khu vực hỗ trợ/kháng cự.
Fibonacci
Chỉ báo Fibonacci thường được các trader dùng để tìm kiếm thời điểm đầu tư cũng như cắt lỗ tốt, xác định các vùng đảo chiều mà thị trường sẽ chấm dứt quá trình điều chỉnh hay hồi phục kỹ thuật.
Trên biểu đồ, Fibonacci thường được thể hiện dưới dạng các tỷ lệ tương ứng (0.236, 0.382, 0.500, 0.618, 0.764).
Fibonacci thường được kết hợp với các công cụ kỹ thuật khác như hỗ trợ/kháng cự, trendline hoặc nến Nhật để đạt hiệu quả tốt nhất.
RSI
RSI là chỉ số sức mạnh tương đối (Relative Strength Index). Nó được các trader sử dụng để đo lường sức mạnh của thị trường. Chỉ báo này nằm bên dưới biểu đồ và được chia tỷ lệ từ 1 đến 100.
Thông thường, RSI vượt trên vùng 70 và cắt xuống => Trader nên bán ra. RSI vượt xuống dưới vùng 30 và cắt lên => Trader nên mua vào.
MACD
MACD là sự kết hợp của một số đường EMA đi kèm với Histogram để ước tính cường độ giao động giá và chuẩn bị lệnh giao dịch khi 2 đường MACD cắt nhau.
- Tại điểm MACD giao nhau hướng lên, bạn có thể xem xét để vào lệnh mua.
- Tại điểm MACD giao nhau hướng xuống, bạn nên xem xét để vào lệnh bán.
Parabol SAR
Parabol SAR là một chỉ báo thể hiện khả năng đảo chiều của chuyển động giá và dự báo sự kết thúc của một xu hướng. Biểu tượng của nó là những dấu chấm nằm bên trên hoặc bên dưới nến.
Thông thường, nếu các dấu chấm nằm bên dưới giá => đây được coi là tín hiệu giá tăng. Ngược lại, nếu các dấu chấm nằm trên giá => dấu hiệu giá đang trong xu hướng giảm.
Parabol SAR thường được kết hợp với các chỉ báo khác như MACD, Bollinger Bands để cho kết quả chính xác hơn.
Bollinger Bands
Bollinger Bands được dùng để đo lường sự biến động của thị trường.
Khi giá đi ngang thì đường trên và đường dưới của Bollinger Bands cũng đi ngang và nằm gần nhau. Nếu chuỗi Bollinger Bands đi ngang kéo dài, lúc này tốt nhất trader nên giao dịch tại điểm breakot kênh giá.
Khi giá biến động mạnh, đường trên và đường dưới của Bollinger Bands sẽ di chuyển cách xa nhau. Lúc này, hai đường này đóng vai trò là mức hỗ trợ/kháng cự. Một số trader tin rằng khi giá chạm 2 đường hỗ trợ/kháng cự này, giao dịch phải được thực hiện ngay lập tức.
Mẹo dùng TradingView hiệu quả
Tạo danh sách theo dõi thông minh
Danh sách theo dõi là phần chứa thông tin của các cặp coin mà bạn đang quan tâm.
TradingView cho phép bạn tự tạo các danh sách mới và sắp xếp các cặp tiền tệ mà mình muốn theo dõi. Bạn chỉ cần chọn “Tạo danh sách mới” để bắt đầu tự tạo danh sách cho riêng mình. Tuy nhiên việc tạo danh sách này chỉ dành cho các tài khoản trả phí.
Ngoài ra bạn cũng có thể chọn “Xuất Danh sách theo dõi” để khi chuyển qua tài khoản mới hoặc mất tài khoản cũ, thay vì phải nhập thủ công từng cái một thì bạn sẽ chỉ cần nhập danh sách này vào. TradingView sẽ tự động tích hợp toàn bộ các cặp giao dịch bạn có trong danh sách.
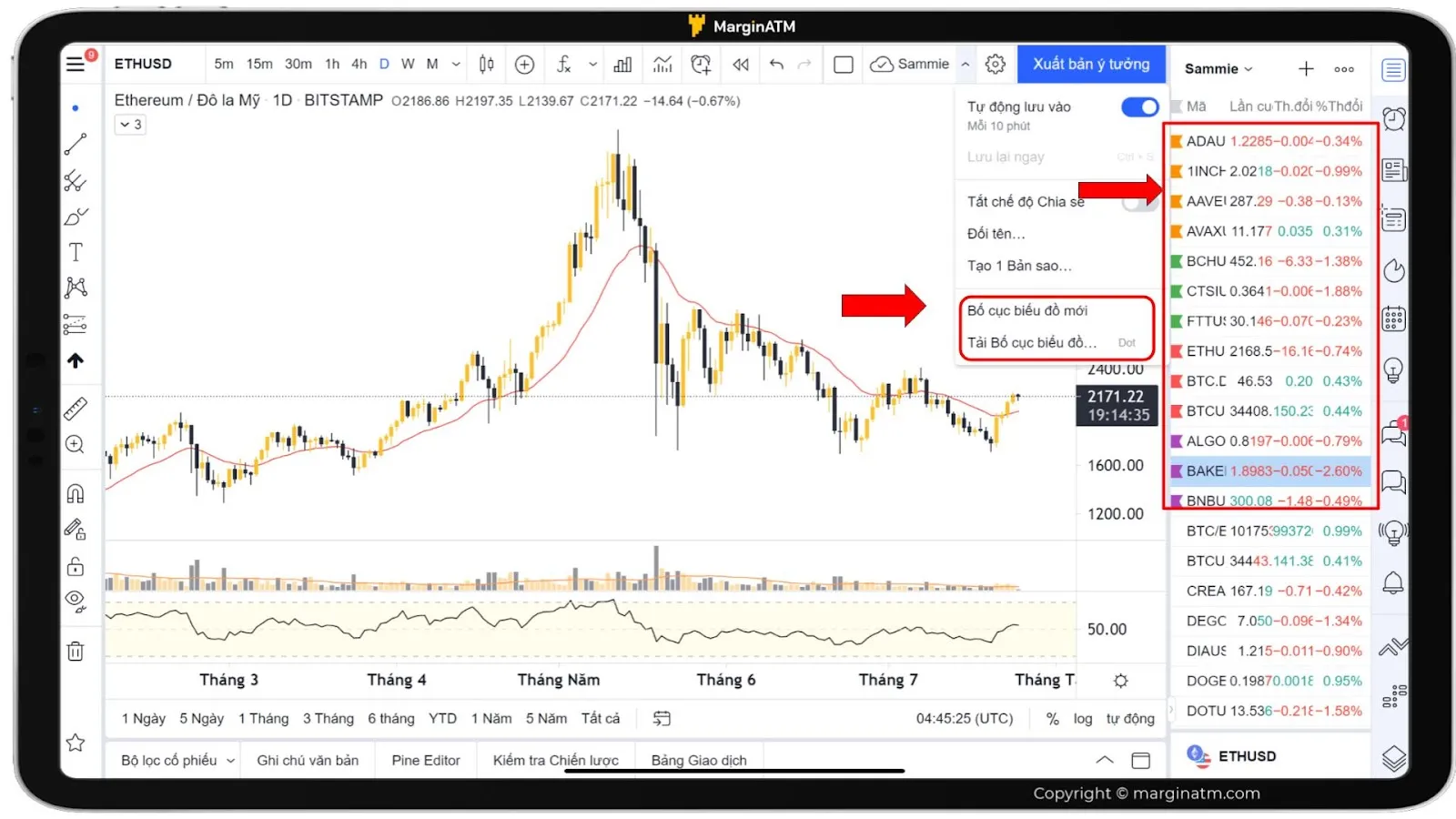
Ngoài ra, trong mỗi danh sách bạn cũng có thể phân nhóm theo các màu khác nhau xanh lá - đỏ - xanh dương… theo từng nhóm coin hoặc những coin nổi bật.
=> Giúp bạn tiết kiệm thời gian và dễ dàng quản lý danh sách coin mà mình quan tâm.
Hiển thị nhiều khung thời gian
Phân tích đa khung thời gian rất quan trọng với các trader để đánh giá xu hướng thị trường cũng như tìm điểm vào lệnh thích hợp.
Thay vì phải nhấp chuột tìm kiếm từng khung thời gian mỗi khi muốn xem khung nào đó, bạn có thể cài đặt cho toàn bộ các khung thời gian yêu thích xuất hiện ngay trên phần biểu đồ chính.
Bạn chỉ cần mở phần khung thời gian ra, tìm đến thời gian bạn hay sử dụng để phân tích, ở bên trái bạn sẽ thấy hình sao “Thêm vào mục yêu thích”. Bạn chỉ cần tích vào hình sao đó là được.
Lúc này toàn bộ các khung thời gian bạn đã chọn sẽ nằm ngay trên Main Chart. Bạn không cần phải click chuột nhiều lần để xem từng khung nữa.
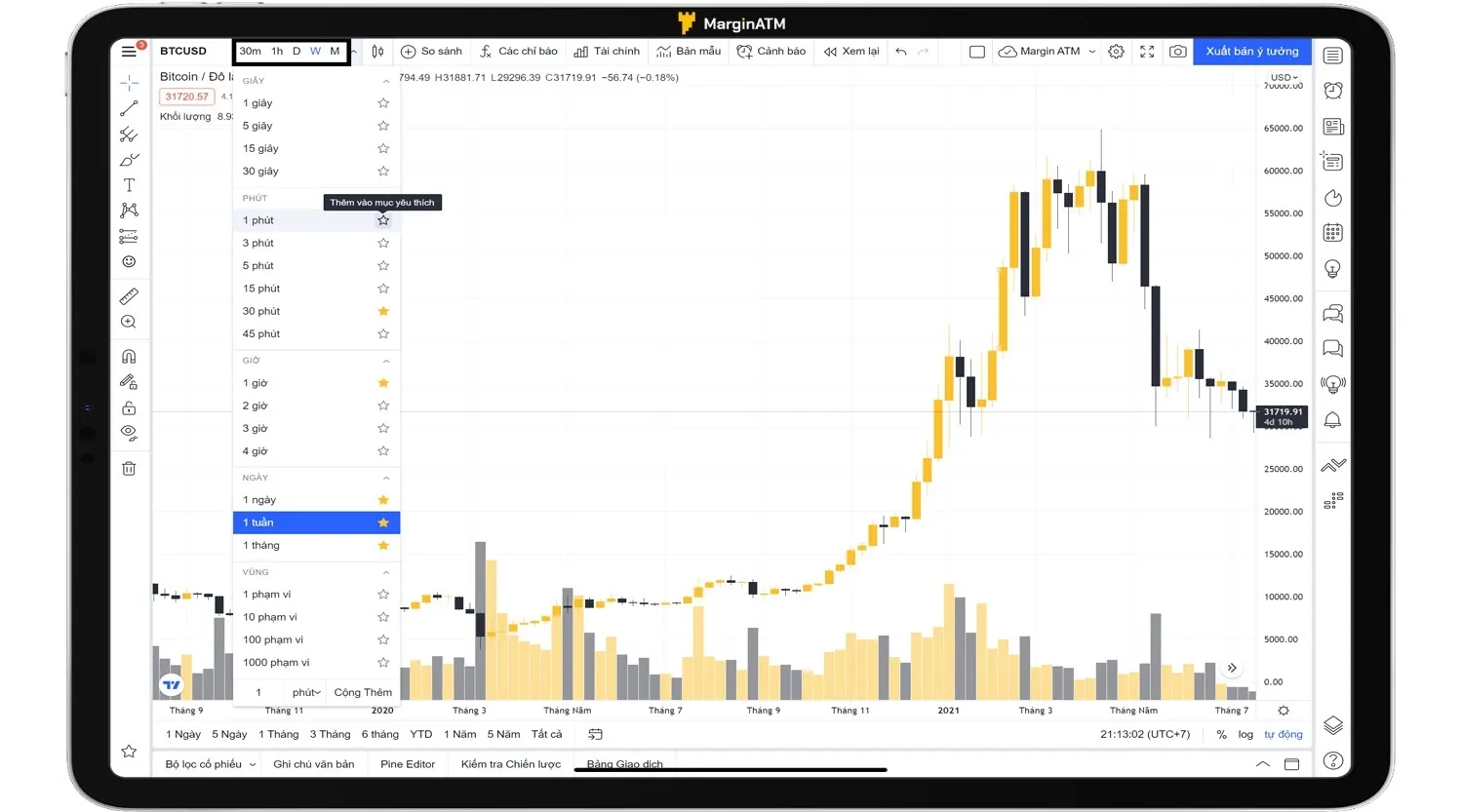
Đọc thêm: Cách phân tích đa khung thời gian trong giao dịch.
Ghim các phân tích (Vẽ) trên biểu đồ
Trên thanh Left Toolbar có chứa tất cả các công cụ để bạn có thể vẽ trên biểu đồ, phục vụ cho các nhà đầu tư trong phân tích kỹ thuật để đưa ra quyết định có nên vào lệnh hay không.
Tại khu vực này, bạn có thể tự tay vẽ và tự đo theo ý mình. Do đó, bạn cần phải hiểu ý nghĩa của từng công cụ, thậm chí phải học phân tích kỹ thuật mới có thể sử dụng được các công cụ TradingView cung cấp như: Fibonacci thoái lui, Fibonacci mở rộng hay mô hình Gann,...
Sau khi vẽ xong, bạn có click chuột phải vào các phân tích của mình và chọn “Khóa” để ghim chúng trên biểu đồ.
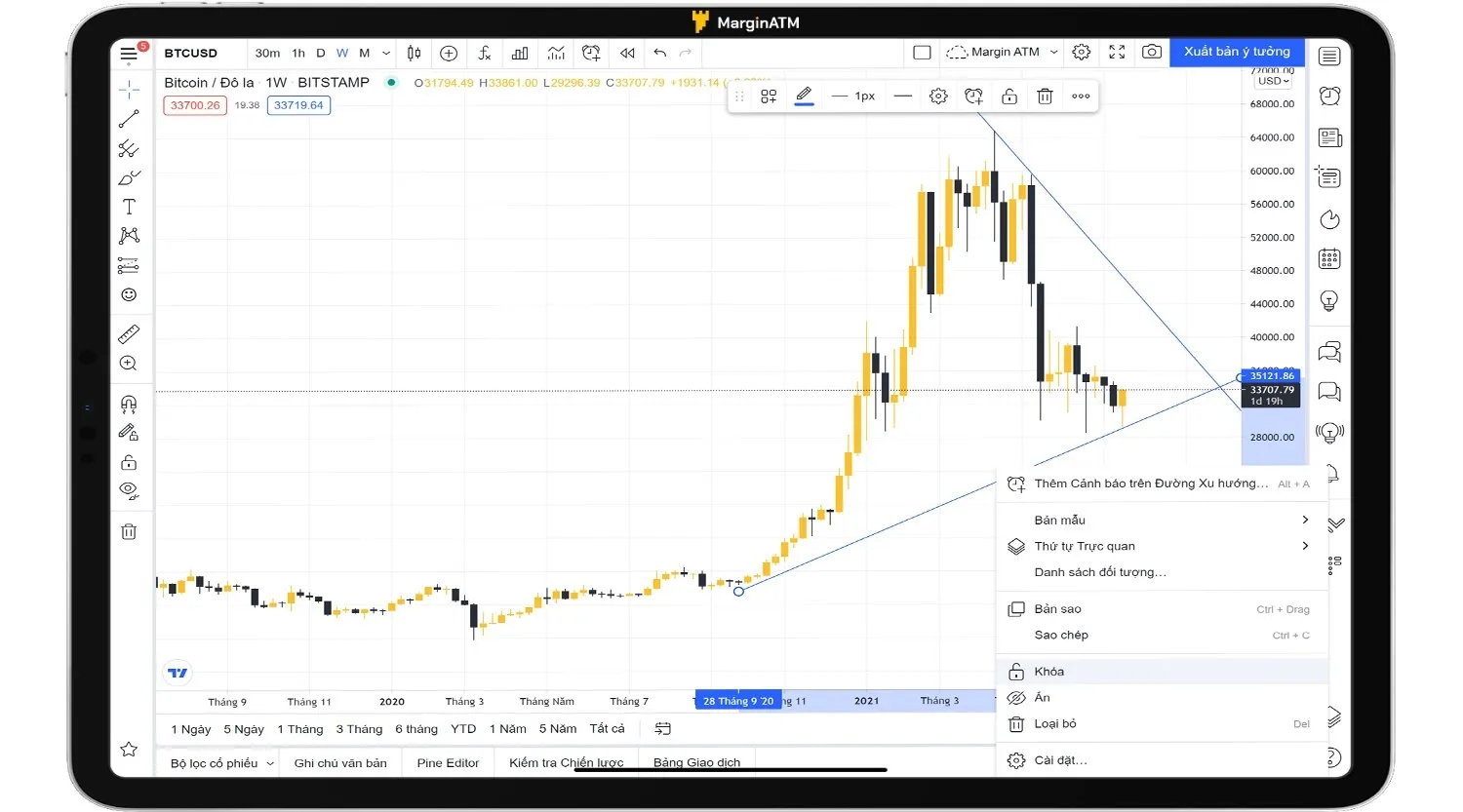
Lưu trữ phân tích trên nhiều khung thời gian khác nhau
TradingView cung cấp cho người dùng khả năng lưu biểu đồ của họ dưới dạng nhiều bố cục để có thể sử dụng trong tương lai.
Lưu trữ cách phân tích biểu đồ trên các khung thời gian khác nhau giúp bạn không bị nhầm lẫn giữa các khung. Ví dụ xu hướng chính khung D1 là tăng giá nhưng H4 là giảm giá => Làm thế nào để bạn có thể lưu cả 2 loại phân tích này mà không phải vẽ lại mỗi lần mở chart giá?
Bước 1: Click vào biểu tượng như trên hình
Bước 2: Chọn chỉ báo muốn được nhóm
Bước 3: Chọn tạo nhóm các hình vẽ và đặt tên
Bước 4: Bạn đã tạo thành công nhóm chỉ báo cho từng biểu đồ, khung thời gian khác nhau và lưu ý có thể lặp lại thao tác này nhiều lần để tạo ra các nhóm chỉ báo theo khung giờ khác nhau để tiện giao dịch.
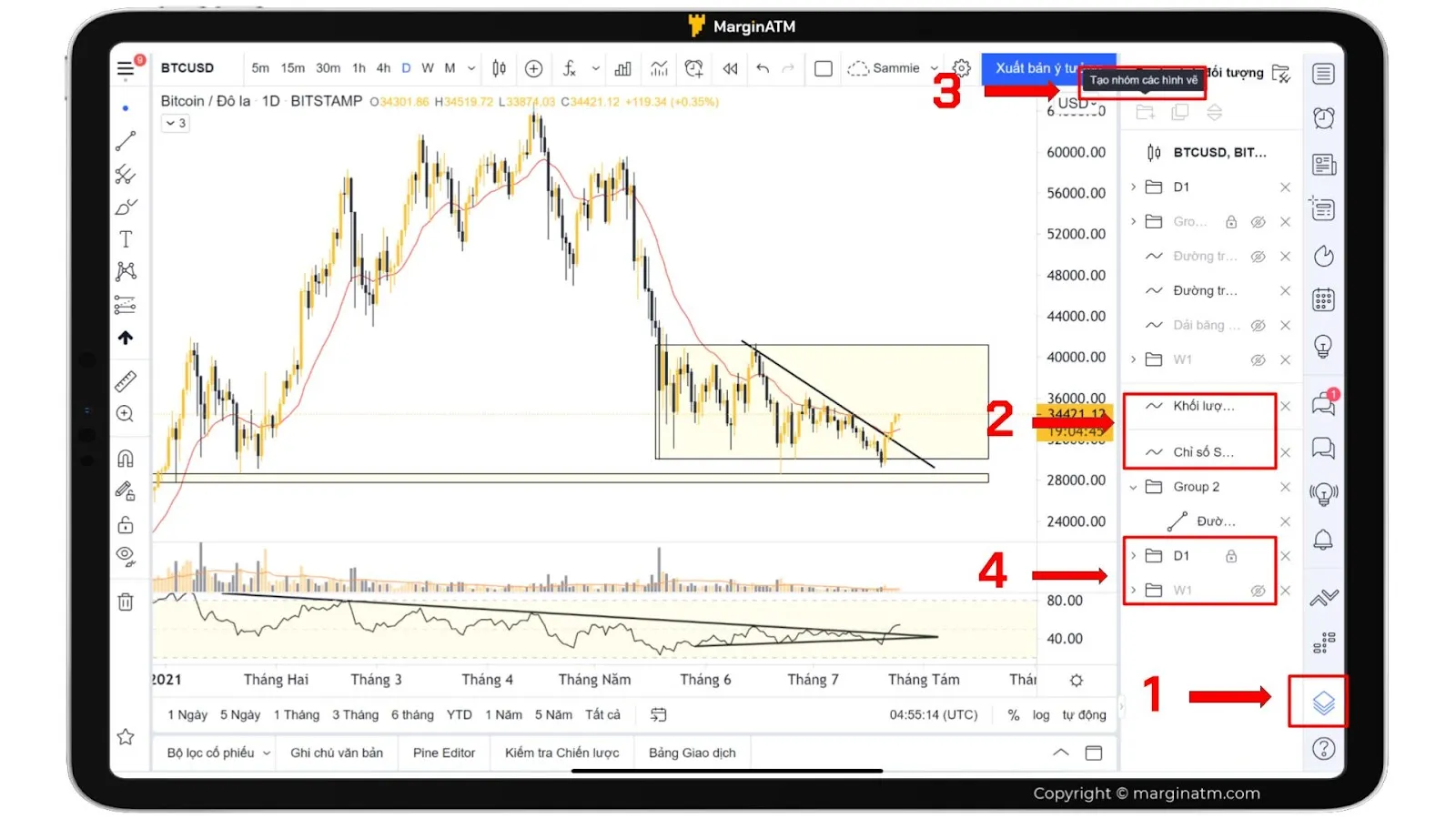
Cài đặt sự kiện, cảnh báo
Vì không thể theo dõi tất cả các coin/token theo những phân tích khi có breakout hoặc vùng giá, chỉ báo cắt ngang bạn muốn. Tính năng này cho phép bạn thêm một cảnh báo ở vùng/mức giá chính xác mà bạn muốn biết khi giá chạy qua.
Ví dụ: Bạn có thể thiết lập cảnh báo giá đối với cặp BTC/USD như sau:
Chọn mức giá X = 1500, Y = 1550 và nhận cảnh báo khi giá di chuyển lên (hoặc xuống) vượt ra khỏi vùng X và Y, nhận cảnh báo khi giá di chuyển vượt quá bao nhiêu %,...
Để tạo cảnh báo, trên thanh Right Toolbar hoặc Top Toolbar chọn "Tạo cảnh báo". Sau khi nhập dữ liệu bạn chọn "Tạo".
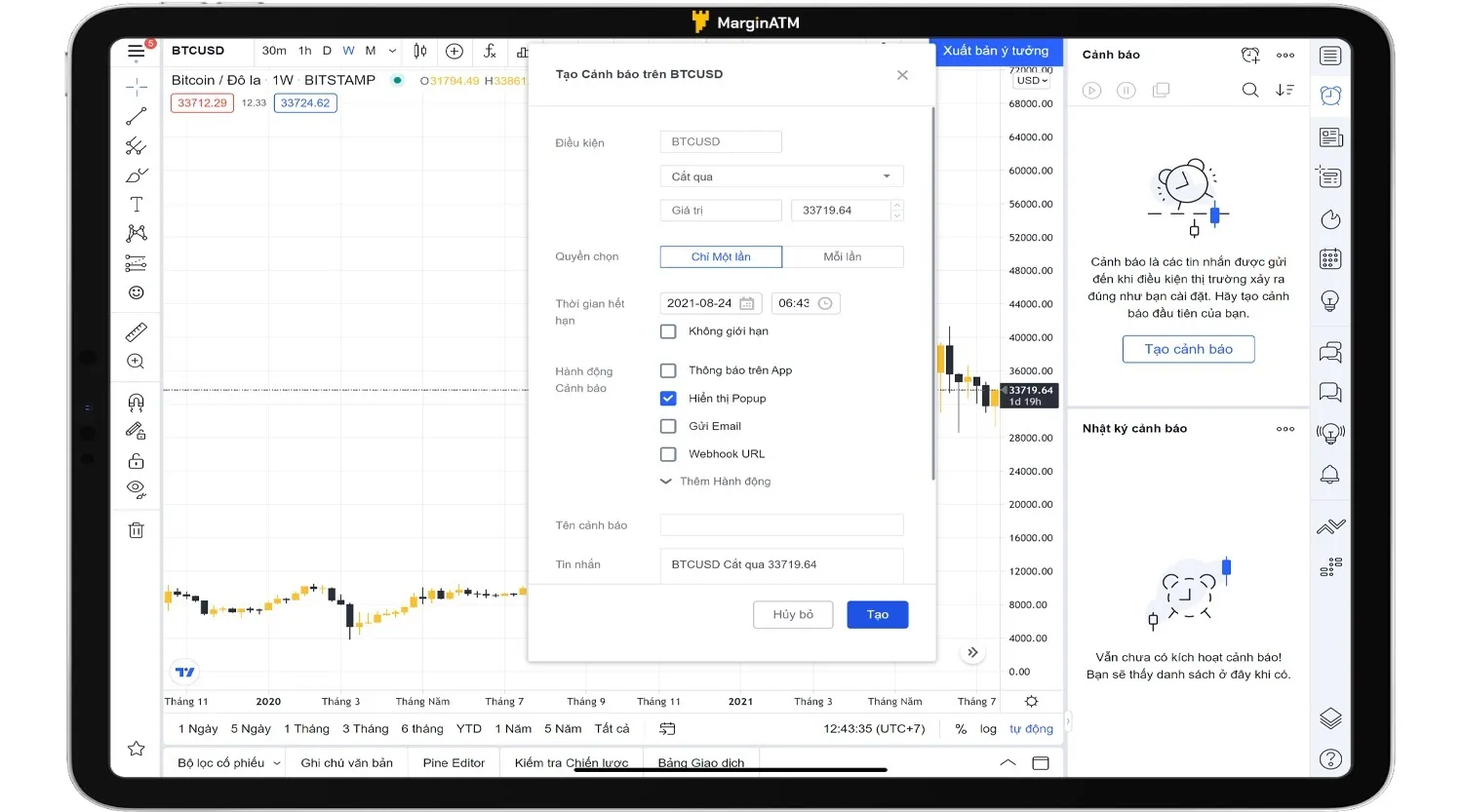
Bạn có thể chọn nhận cảnh báo trong một khoảng thời gian nào đó và dừng nhận cảnh báo sau một mốc thời gian cố định.
Cảnh báo sẽ được TradingView gửi cho bạn qua App, trình duyệt, email hoặc SMS. Tuy nhiên cần lưu ý rằng tính năng nhận thông báo qua SMS chỉ dành cho các tài khoản trả phí thôi nhé.
Phân chia biểu đồ
TradingView hỗ trợ bạn phân chia biểu đồ theo những cặp sản phẩm khác nhau hoặc cùng chung một sản phẩm.
Bạn chỉ cần nhấn vào ô hình vuông “Chọn bố cục” sẽ xuất hiện 1 bảng các bố cục cho bạn lựa chọn. Cũng tương tự như nhận cảnh báo qua SMS, tính năng này chỉ dành cho các tài khoản trả phí.
=> Giúp bạn xem xét bao quát giá trong cùng 1 khung hình nến ở các thời điểm khác nhau.
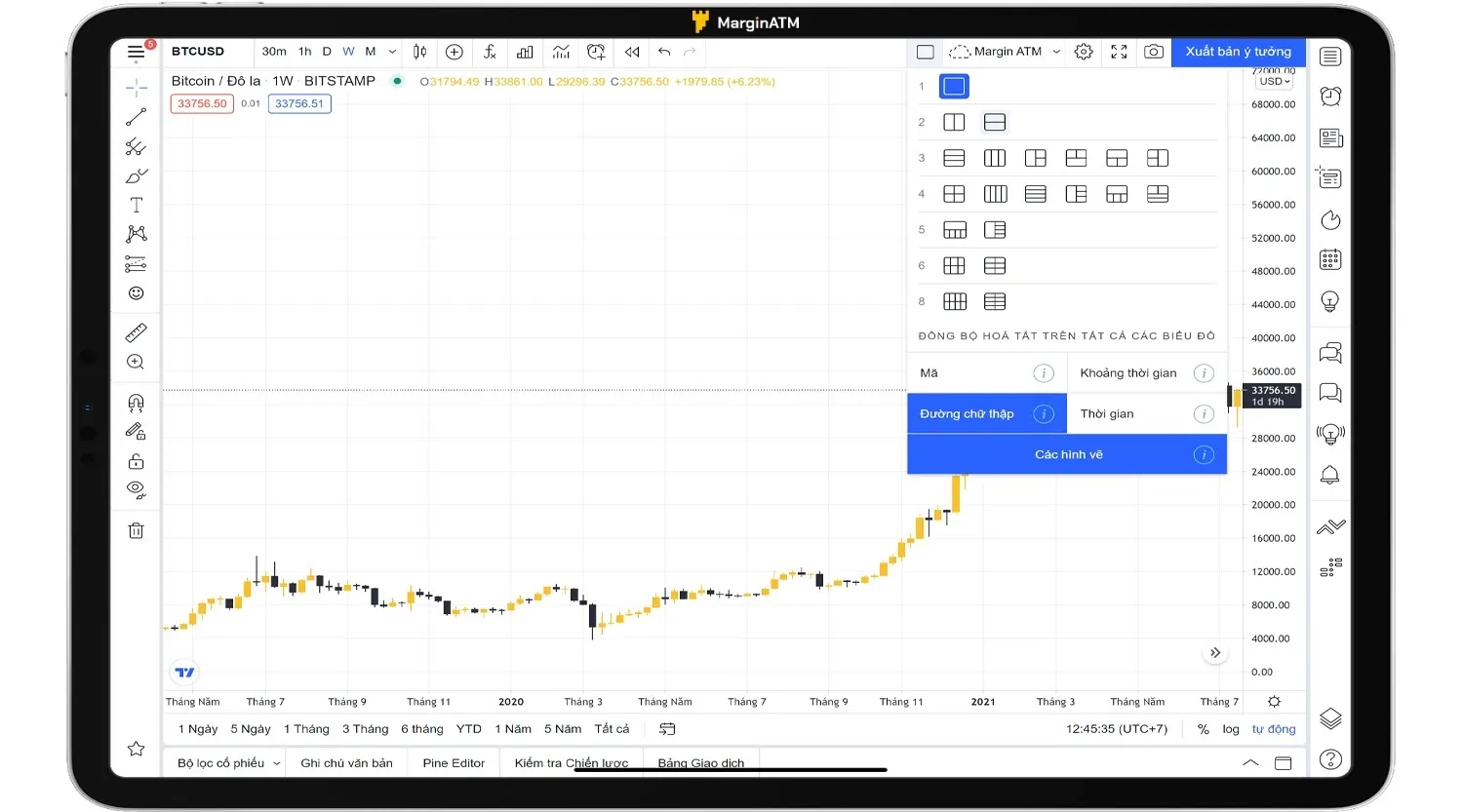
Điểm thú vị nữa là khi bạn vẽ trendline vào 1 khung hình, các khung còn lại cũng sẽ đồng thời xuất hiện các trendline đó.
=> Giúp bạn dễ dàng so sánh và nhận ra biến động của giá để phân tích tốt hơn.
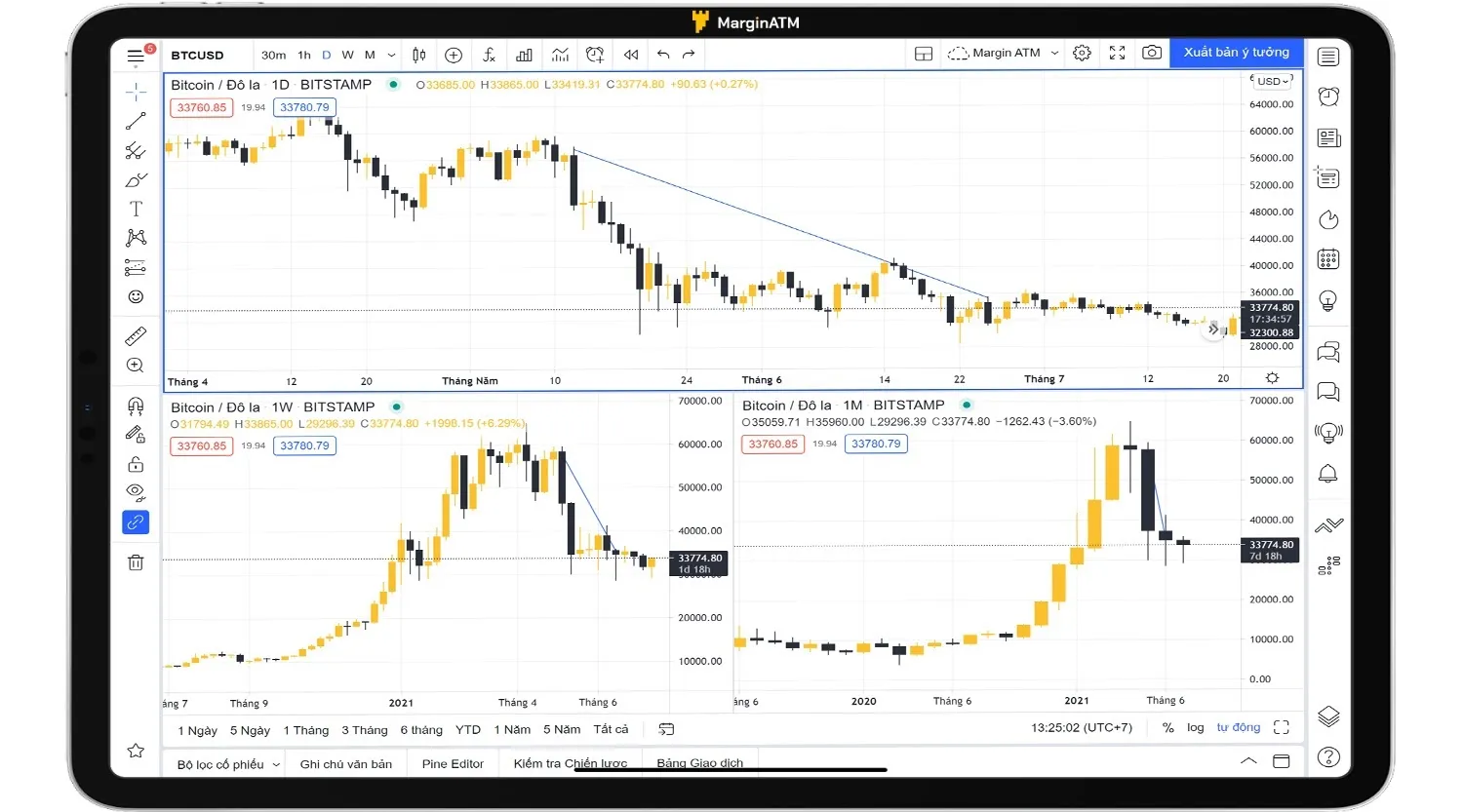
Cố định các ghi chú trên biểu đồ
Nếu bạn dùng chế độ chú thích văn bản ở 1 khung thời gian nào đó, khi chuyển sang khung thời gian khác, các chú thích này sẽ nhảy đi một khoảng rất xa khiến bạn phải mất thời gian kéo chuột để tìm lại.
Chính vì thế, thay vì sử dụng văn bản hay ghi chú, bạn hãy chọn “đoạn văn bản được ghim” hoặc “ghi chú được ghim” trong Công cụ chú thích ở Left tool bar. Khi đó, dù bạn có chuyển đổi sang các khung giờ khác thì ghi chú của bạn vẫn sẽ xuất hiện tại vị trí đó
=> Dễ dàng cho bạn quan sát, ghi nhớ những chú thích của mình vào các ngày hoặc các phiên giao dịch sau.
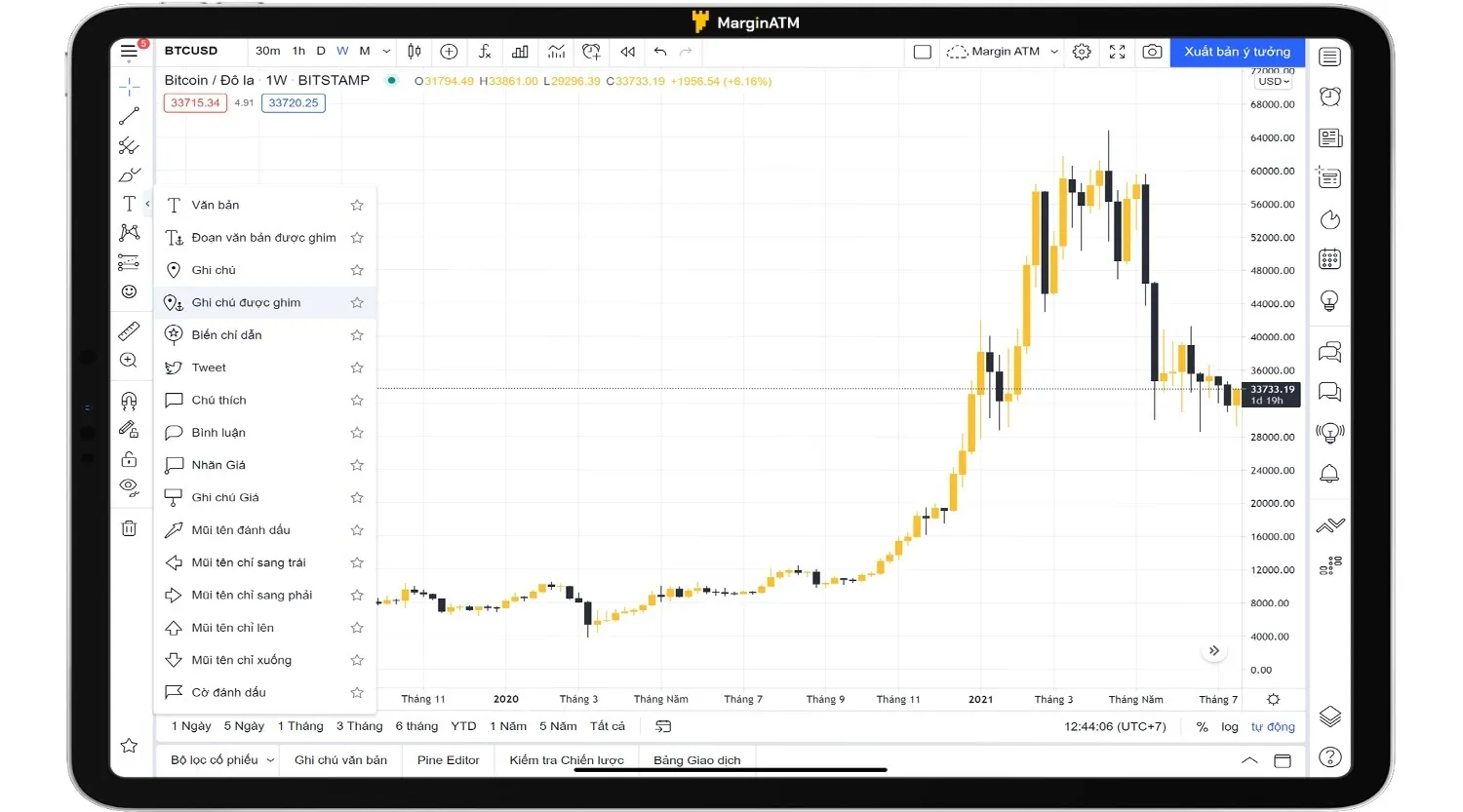
Hiển thị các công cụ yêu thích
Khi phân tích giá thường bạn sẽ phải kết hợp đường xu hướng với hàng loạt các chỉ báo khác nhau. Tương tự như xem đa khung thời gian, mỗi lần muốn đổi chỉ báo bạn lại phải nhấn vào từng mô hình rồi chọn các chỉ báo. Điều này khá mất thời gian.
Thay vì như vậy, nếu bạn yêu thích hay thường xuyên sử dụng công cụ nào, bạn có thể khiến chúng hiển thị ngay trên biểu đồ bằng cách nhấn vào ô bên trái hình sao “Thêm vào mục yêu thích” giống như mục hiển thị đa khung thời gian bên trên.
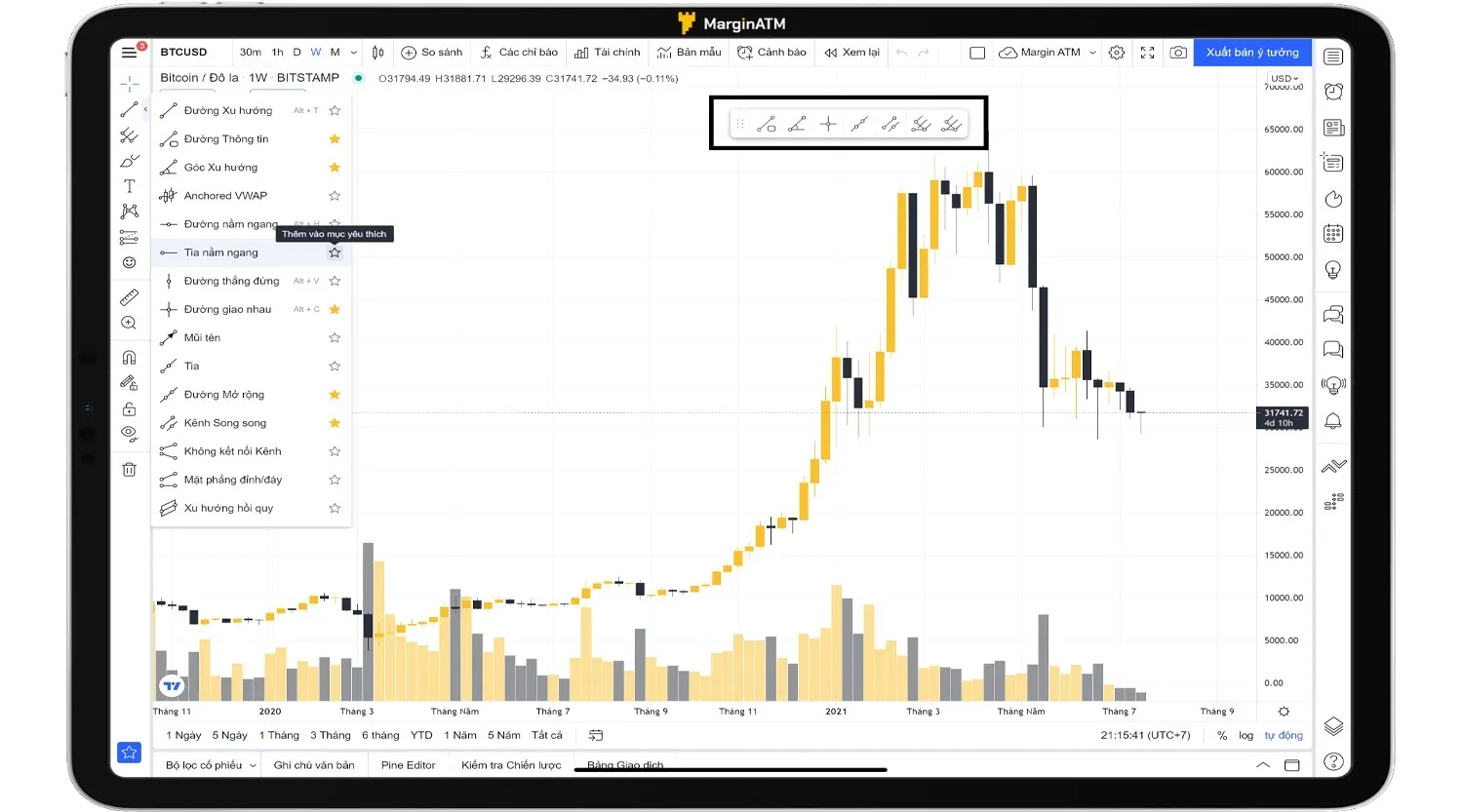
Đọc thêm: Những công cụ vẽ biểu đồ mà các Trader không nên bỏ qua.
Chèn link tweet vào biểu đồ
- Copy link tweet bạn muốn chèn vào biểu đồ.
- Trên Left Toolbar chọn Công cụ chú thích => Tweet => dán link vào hộp thoại => Ok.
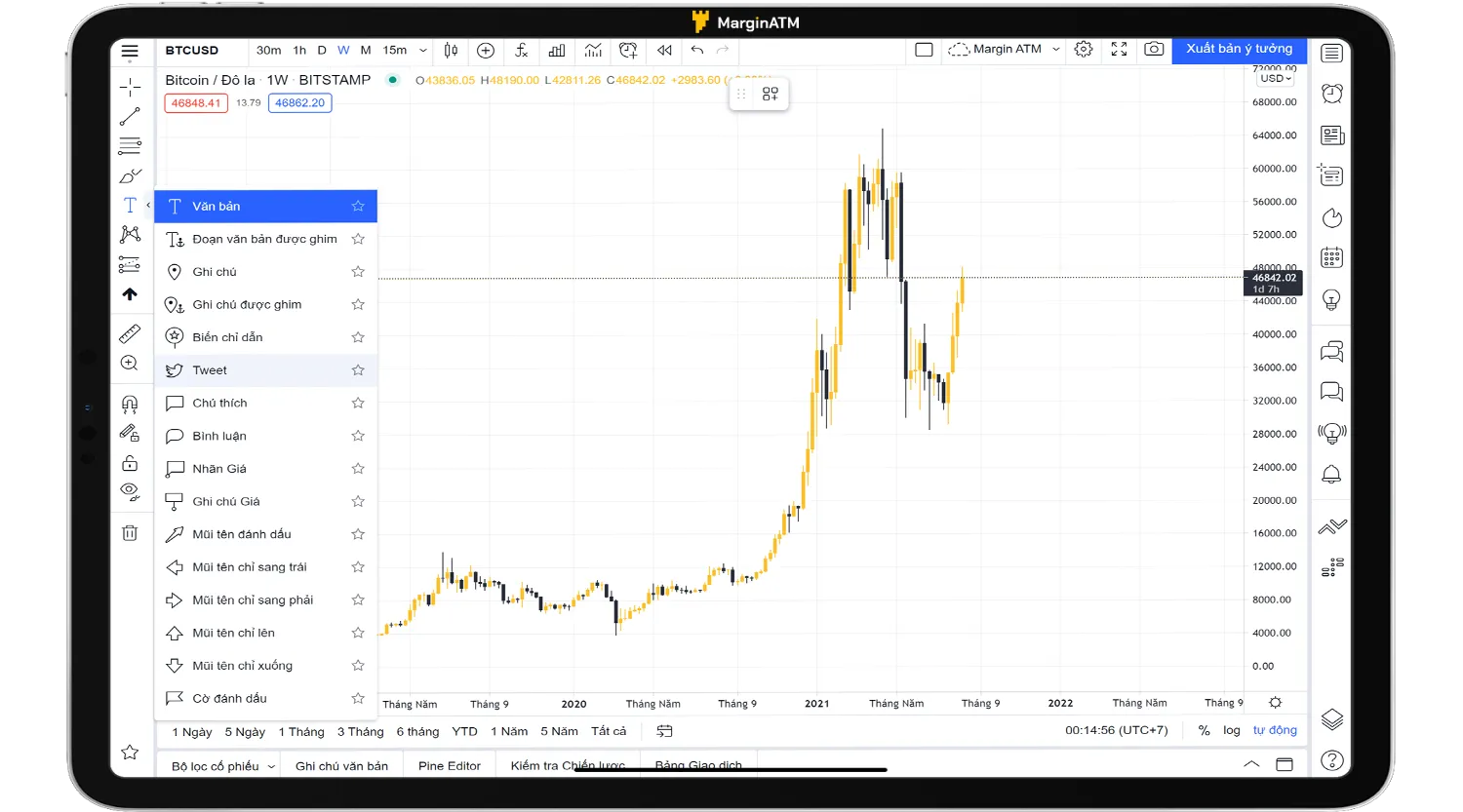
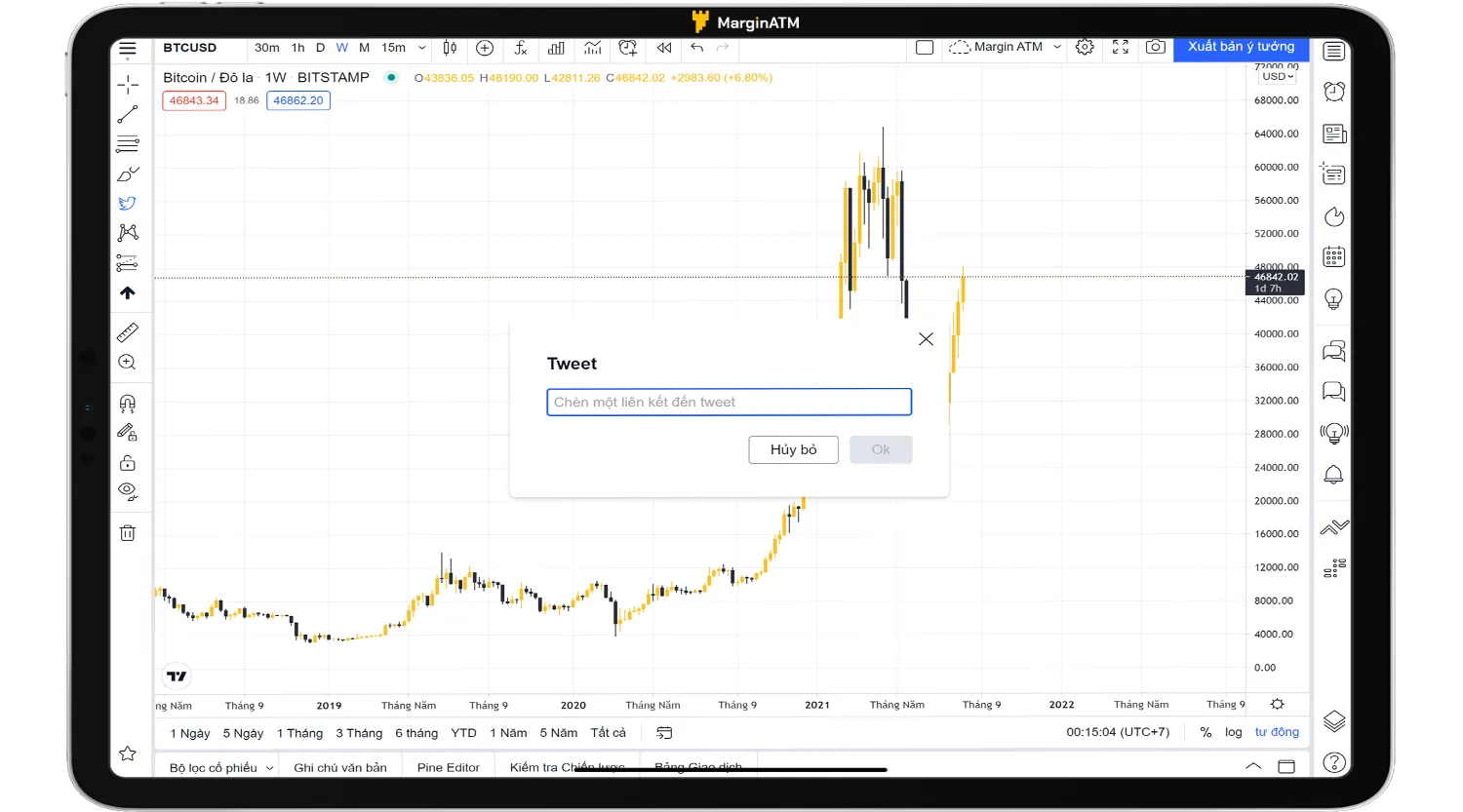
Hoặc nhấp chuột phải vào biểu đồ => chọn Dán.
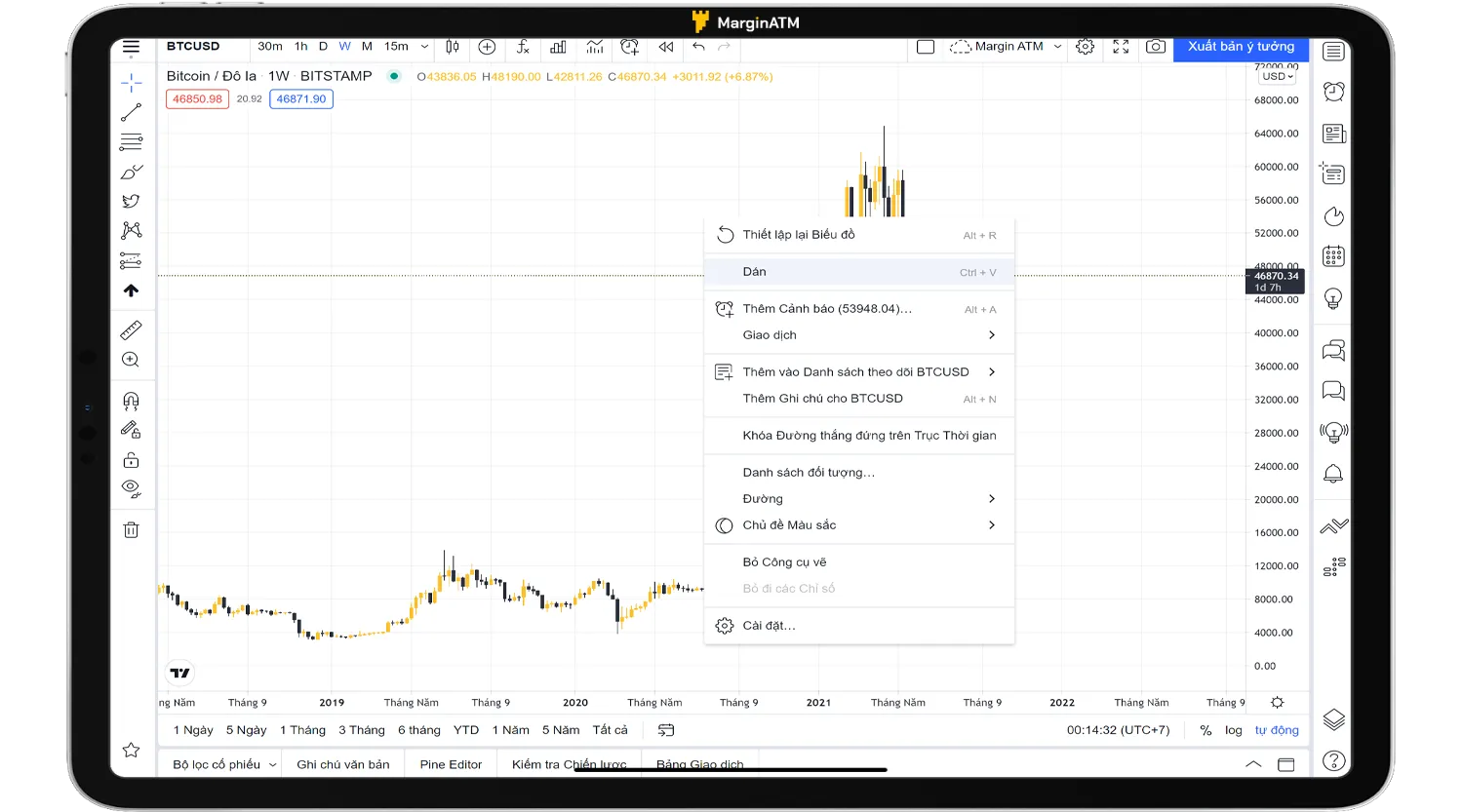
Kết quả là đường link tweet sẽ hiển thị đúng tại ngày của bài viết trên biểu đồ như ảnh dưới.
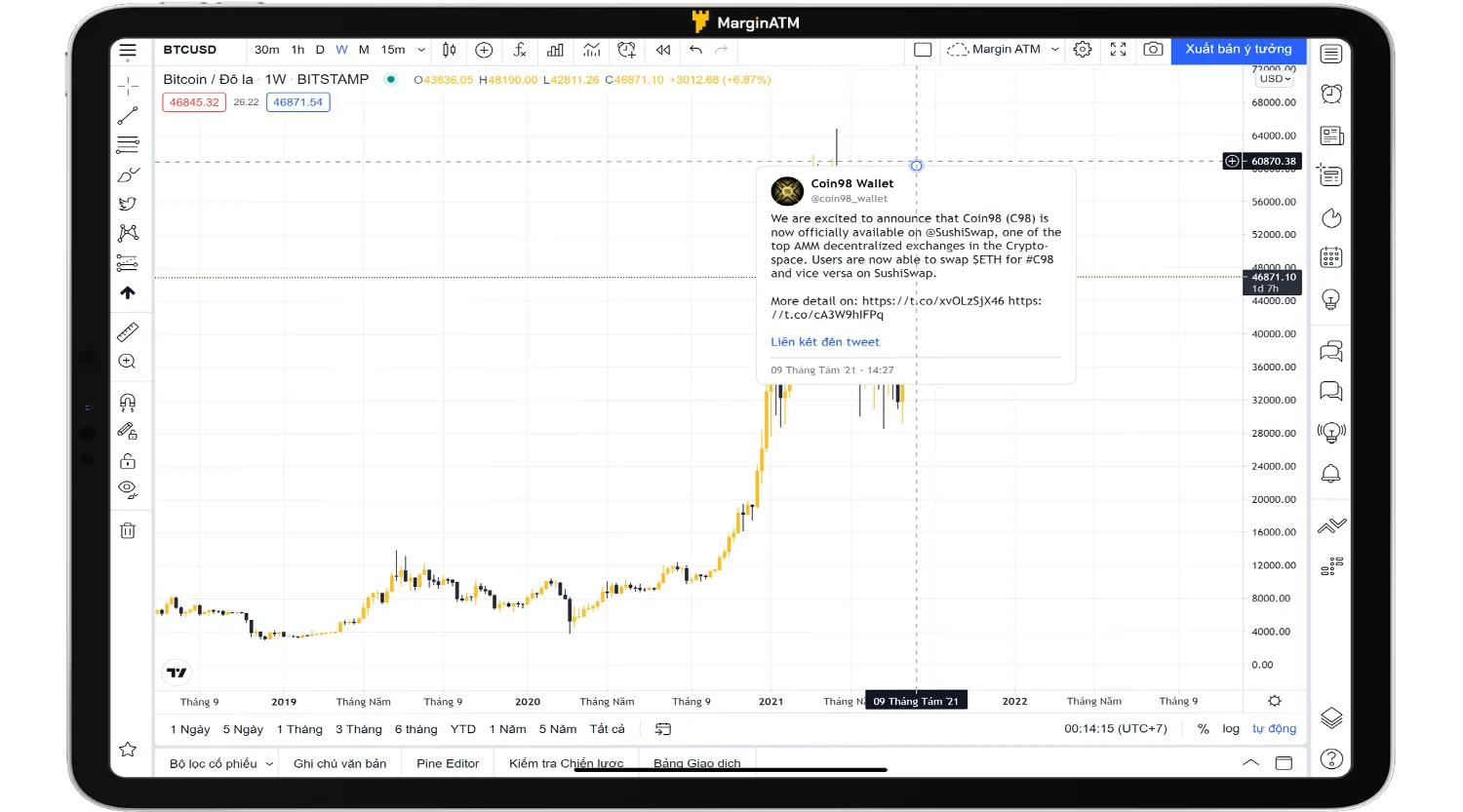
Tạo Watermark
Tradingview cho phép bạn tạo watermark để tránh bị copy ảnh khi bạn muốn đăng tải ảnh biểu đồ lên nơi khác ngoài Tradingview. Các bước thực hiện cũng khá đơn giản như sau:
- Bạn chèn/dán logo vào biểu đồ. Tùy chọn kích thước theo ý muốn.
- Nhấp chuột phải logo => chọn Cài đặt
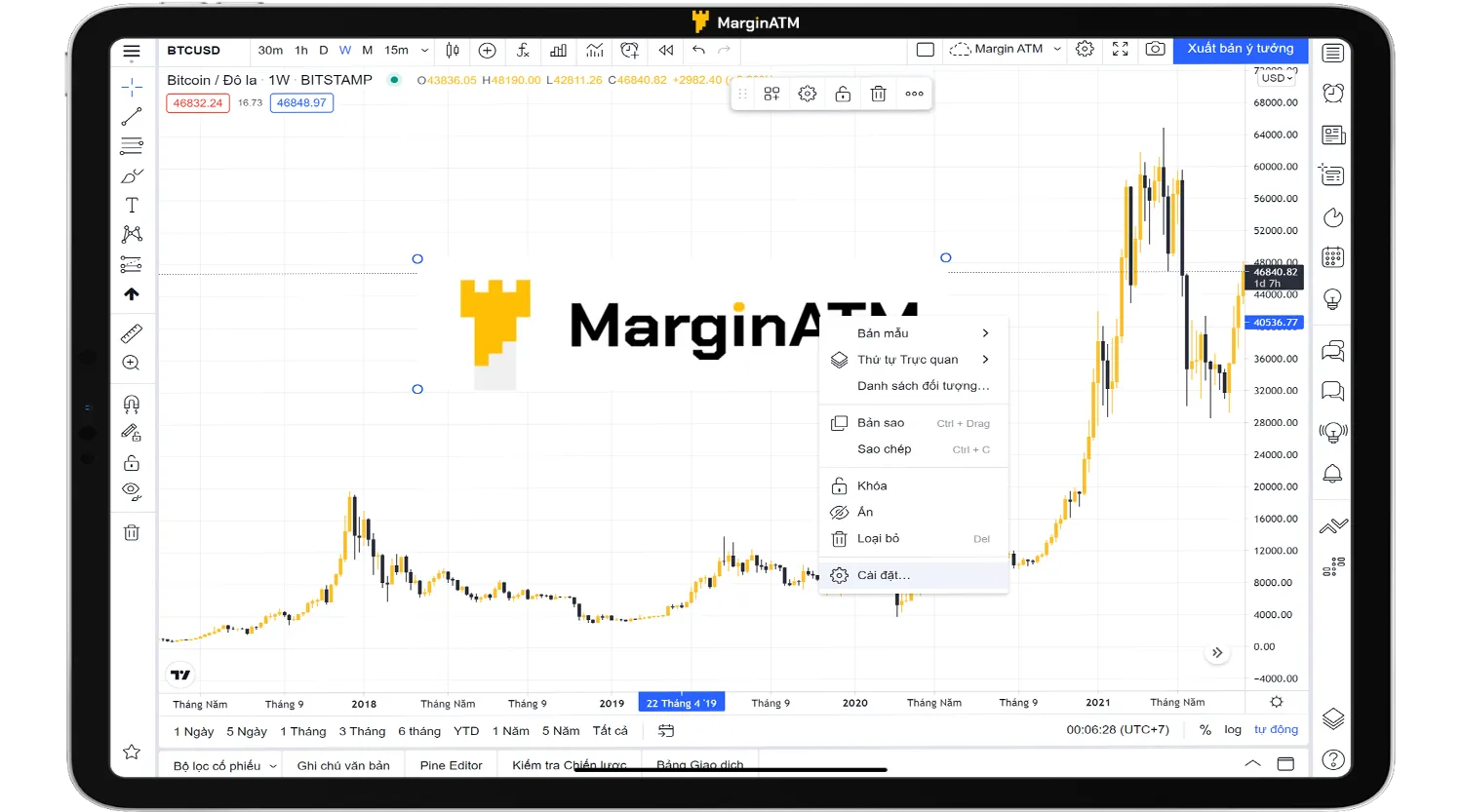
- Ở mục Định dạng tùy chọn độ mờ logo theo ý muốn. Sau đó chọn Ok để hoàn tất.
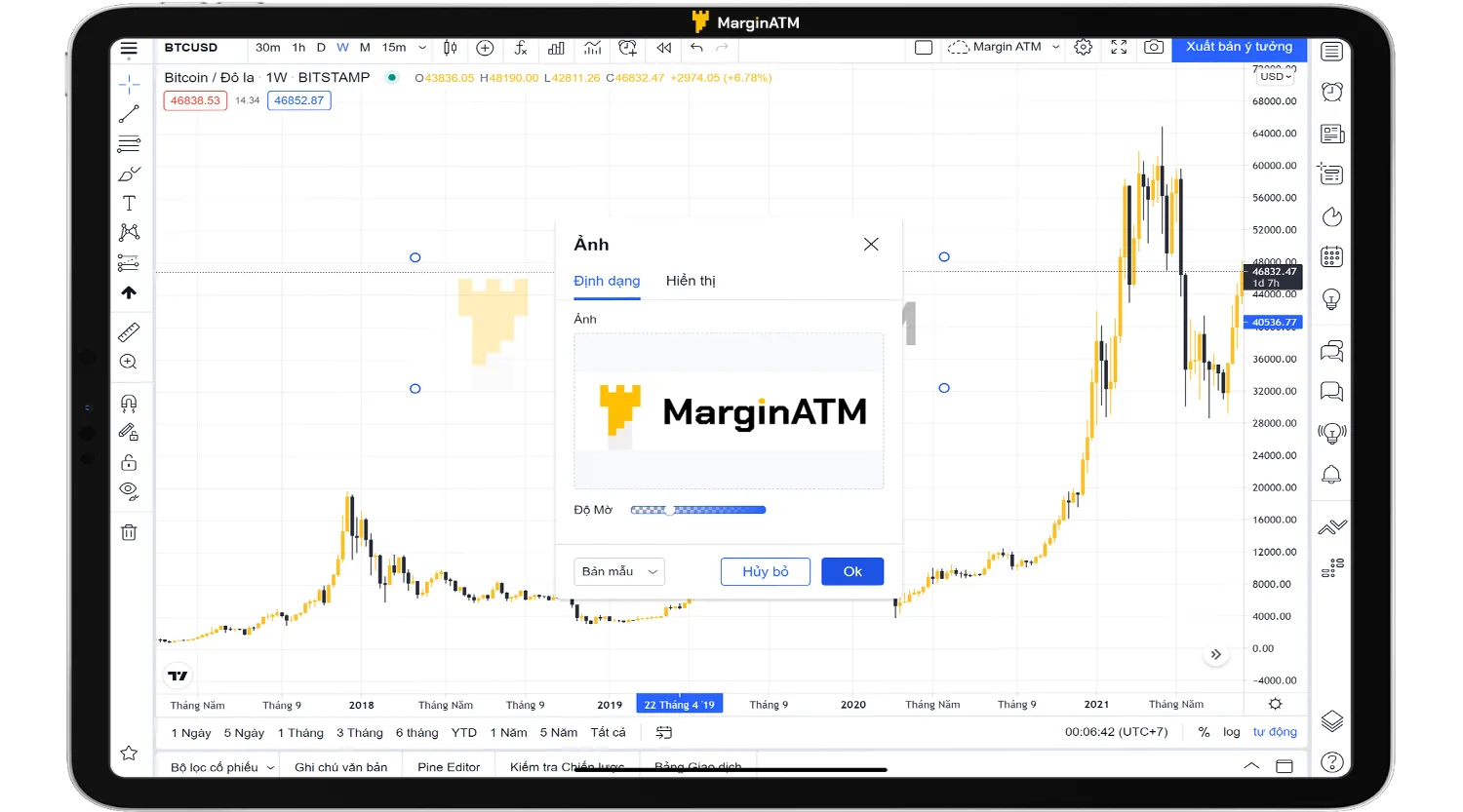
- Sau khi lưu ảnh biểu đồ bạn sẽ có kết quả như ảnh dưới.
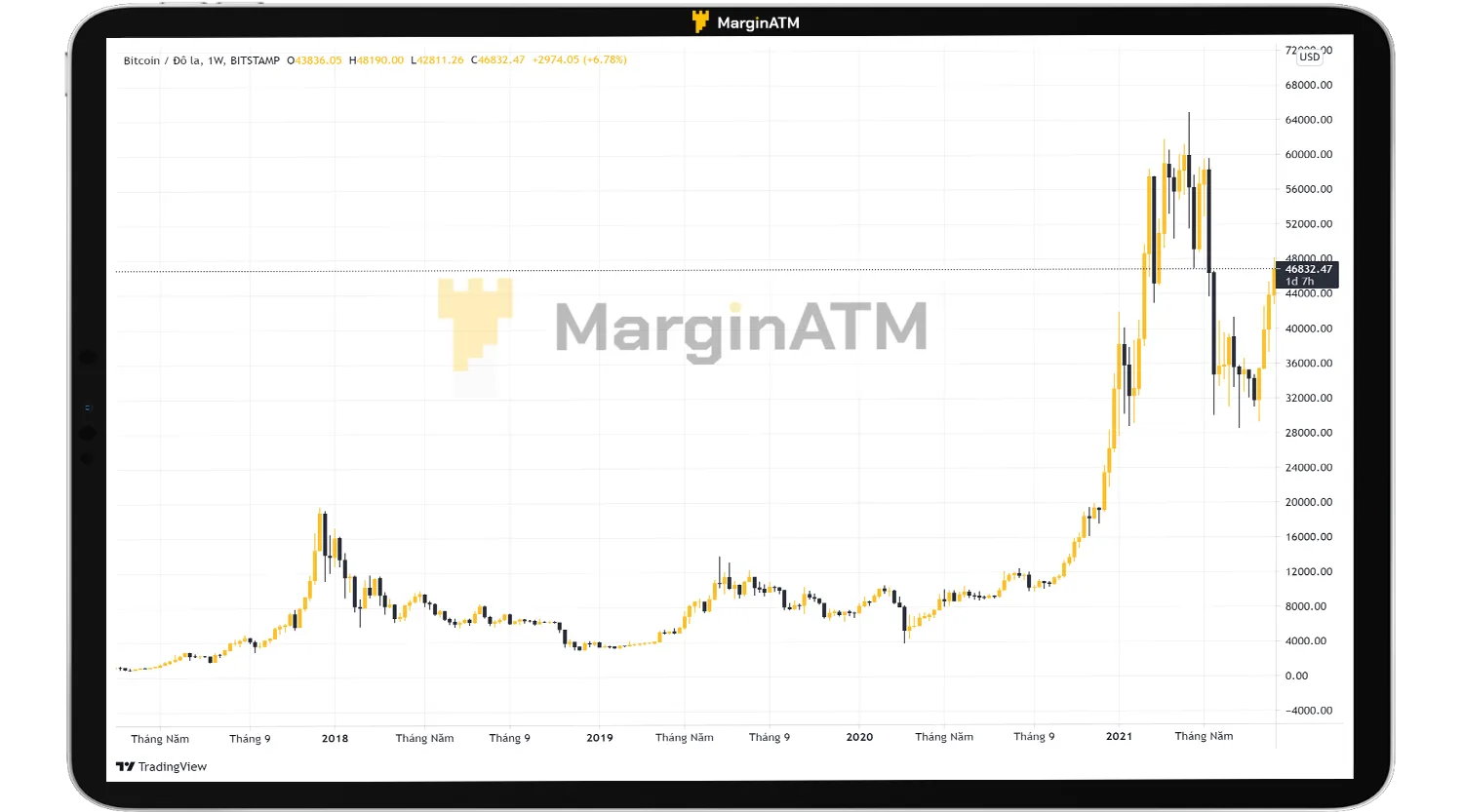
Kết luận
Trên đây mình đã giải thích cho bạn về Tradingview là gì và hướng dẫn sử dụng TradingView hiệu quả. Bên cạnh đó, MarginATM chia sẻ một số mẹo khi dùng bộ công cụ này.
Dù bạn là một trader, investor hay chỉ đơn giản là tò mò về thị trường đang diễn ra như thế nào thì TradingView cũng có thể đáp ứng được nhu cầu của bạn. Chỉ với một tài khoản cơ bản, bạn có thể thực hành lập biểu đồ và mô hình giao dịch miễn phí trước khi bắt đầu giao dịch thực sự với thị trường.
